excel自定义序列(教你15种自动生成序号的技巧)
今天给大家分享在表格中的15种录入序号的技巧,包括月份序列号、带圈数字序号、等差、等比序号等等,相信你一定会用得到,赶紧来看看吧!
下面是案例导图:
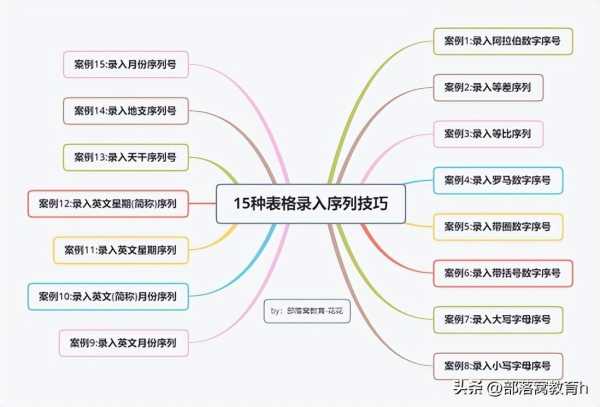
案例1:录入阿拉伯数字序号
在表格中输入数字序号相信很多小伙伴都会,让我们来复习一下两种录入序号的技巧。
方法1:输入数字1,按住Ctrl键,鼠标向下拖拽即可生成序列号;
方法2:录入前两个数字,向下拖拽即可。
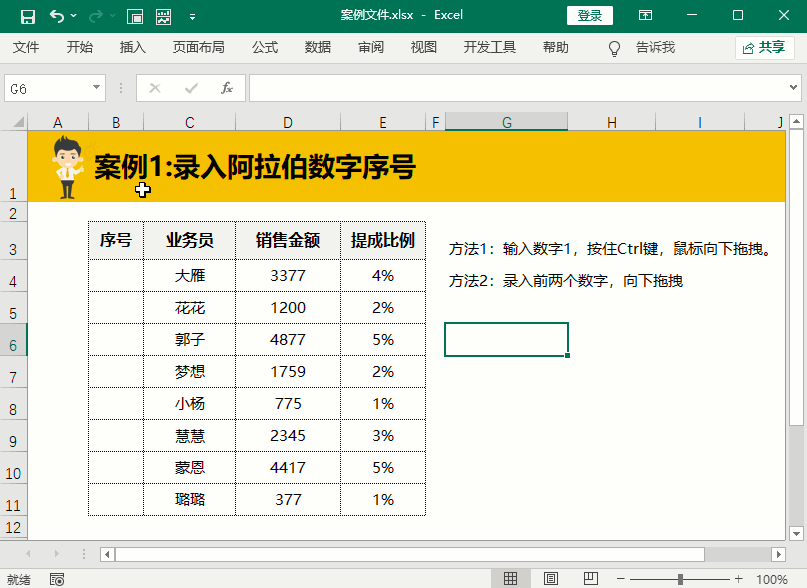
案例2:录入等差序列
如果遇到需要录入等差序列时,我们可以参考案例1中的方法2的序列填充技巧,在B4单元格录入数字1,在B5单元格录入数字3,选中两个单元格下拉填充即可。
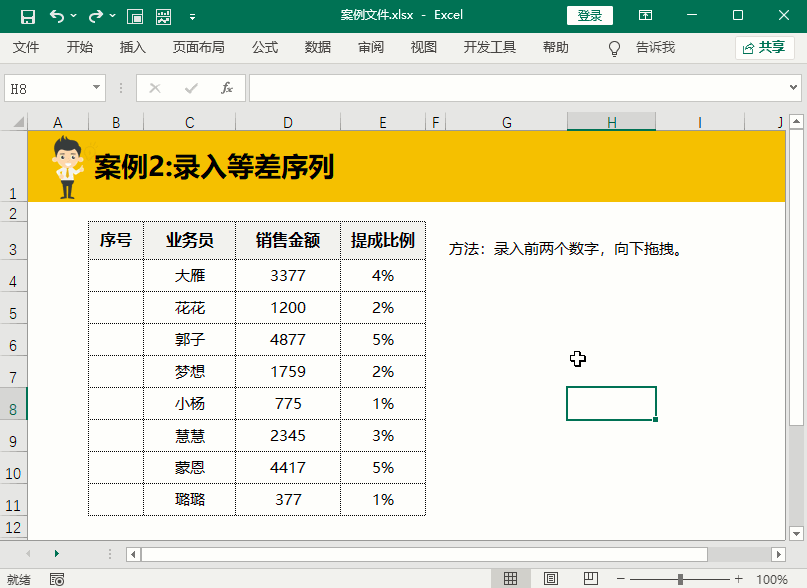
案例3:录入等比序列
等比例的序号录入技巧是录入前两个数字,选中单元格下拉填充后,点击鼠标右键,选择【等比序列】即可。注意啦,这里是鼠标右键,不是左键哦。
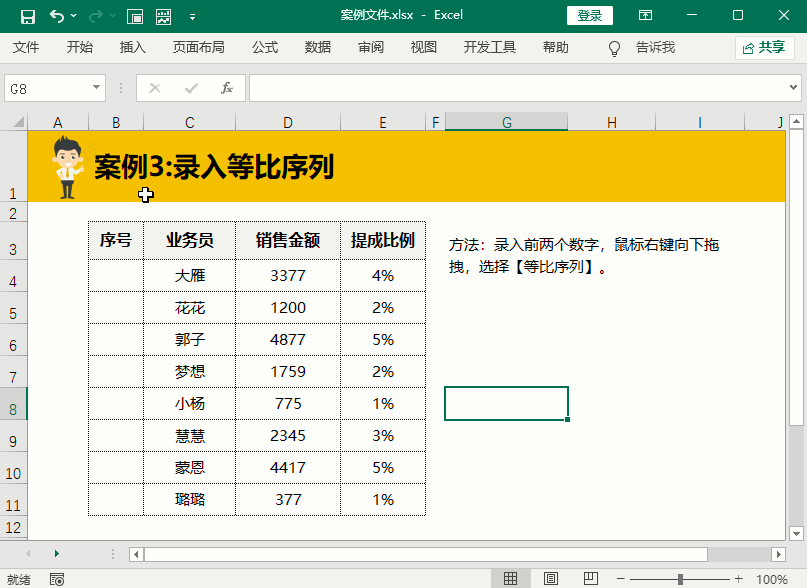
案例4:录入罗马数字序号
遇到需要录入罗马数字的时候,我们可以通过函数公式来完成,在B4单元格填充公式=ROMAN(ROW(A1))向下填充公式,原理是通过Row函数获取行号,然后再通过ROMAN函数转换为罗马数字生成序号。
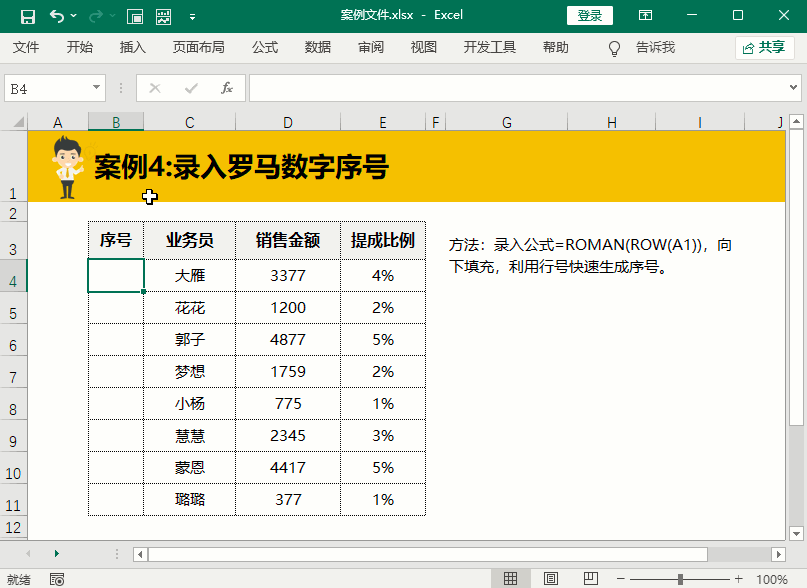
案例5:录入带圈数字序号
学会了罗马数字的录入技巧,接着来学习一下录入带圈数字的技巧,在B4单元格填充公式=UNICHAR(ROW(A9312))向下填充,原理也是利用ROW函数生成的行号,再用UNICHAR函数转换为带圈序号的方法。
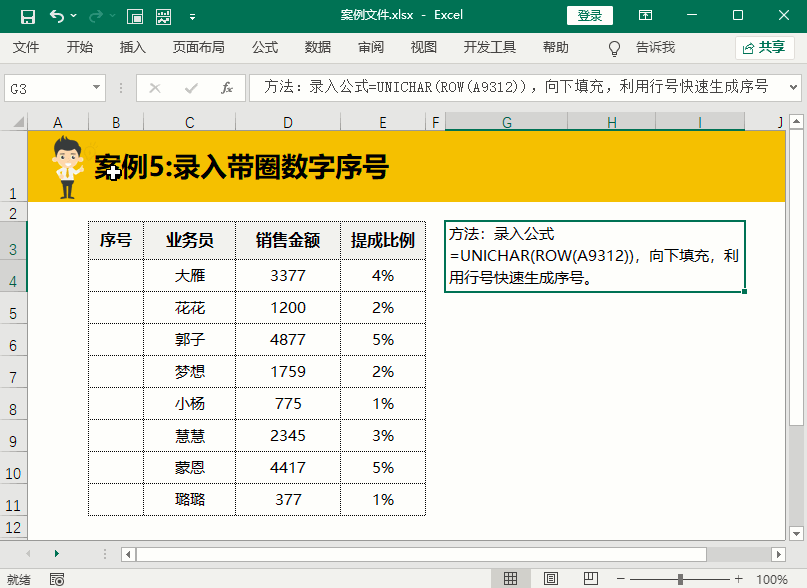
案例6:录入带括号数字序号
同上案例的原理,带圈数字序号需要变更为带括号的数字序号方法只需要把公式更改为=UNICHAR(ROW(A9332))即可。两个案例可以看出区别只是在行号的差异。
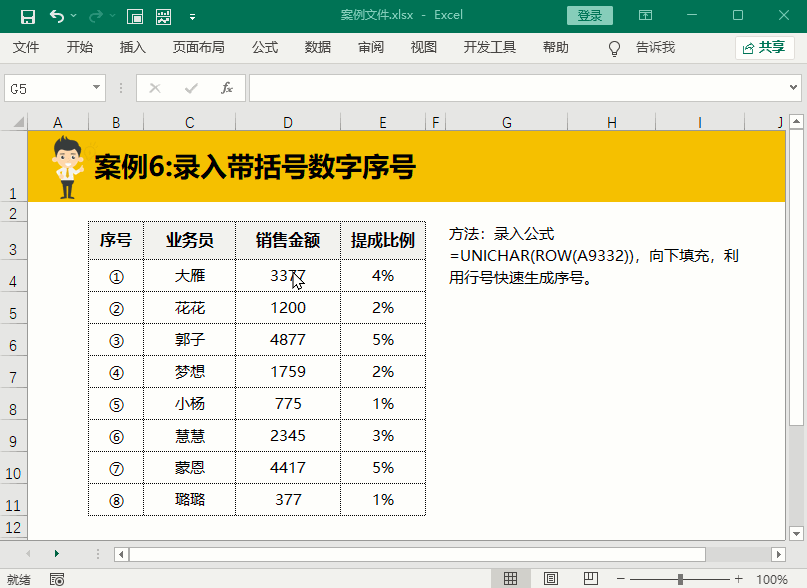
案例7:录入大写字母序号
学会了数字序号的录入技巧后,我们再来学习一下如何录入连续的大写字母序号,在B4单元格填充公式=CHAR(ROW(A65))下拉填充即可。
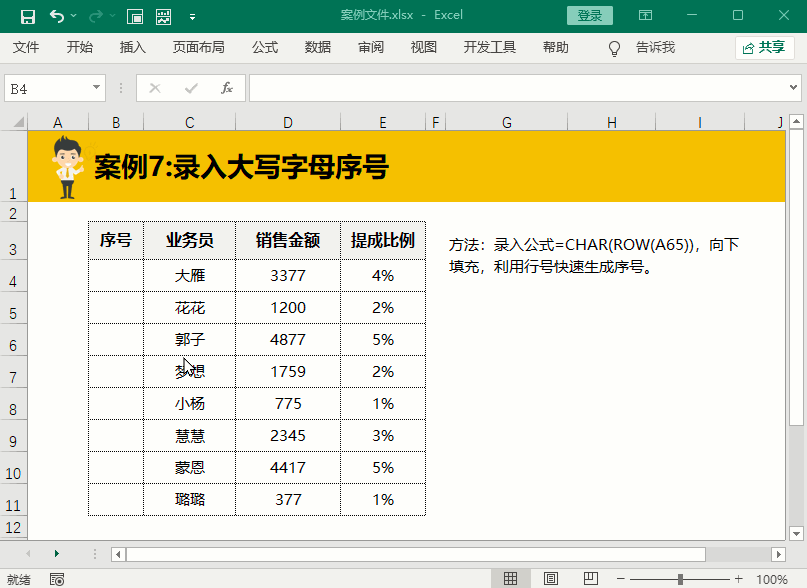
案例8:录入小写字母序号
把大写字母的序号变为小写序号的方法只需要把上个案例公式中的A65更改为A97即可。
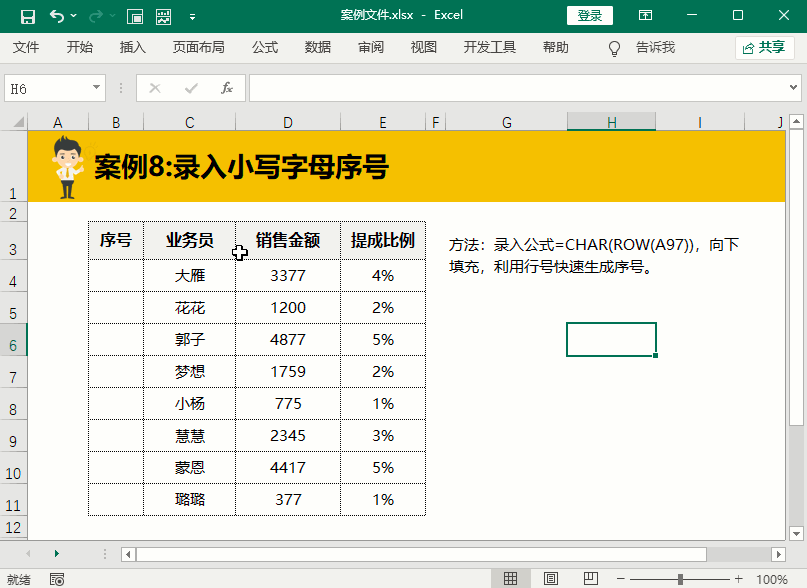
案例9:录入英文月份序列
当我们录入英文月份序列的时候,只需要在单元格中输入起始月份的英文单词,比如B4单元格输入January(1月)下拉填充即可生成英文月份序列。
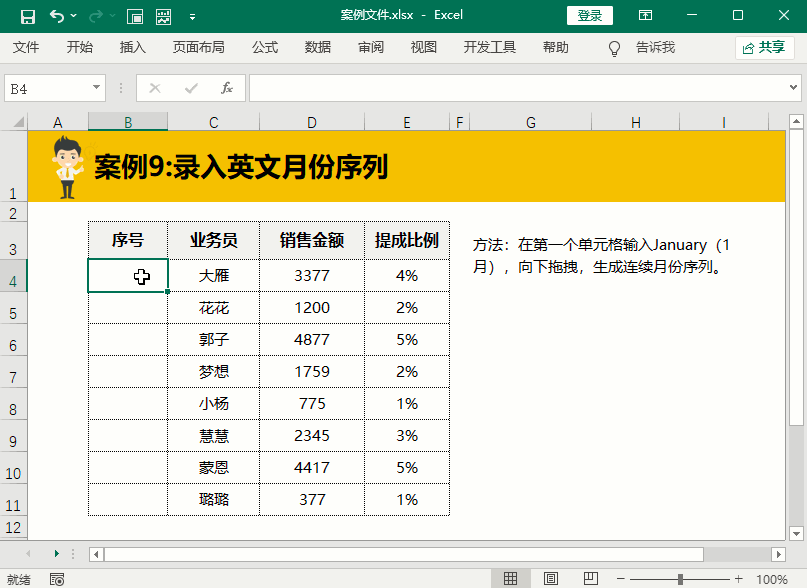
案例10:录入英文(简称)月份序列
上一个案例是全称的英文月份序列,简称英文月份序列的方法就是输入全称的前三个英文字母然后下拉填充即可。
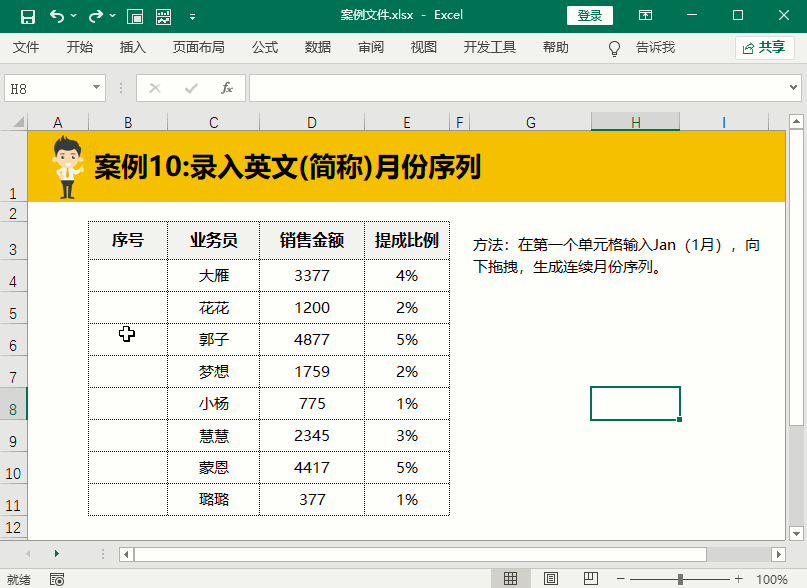
案例11:录入英文星期序列
英文的星期序列录入方法和英文月份的录入技巧同理,在单元格中输入英文的星期全称后下拉填充即可。
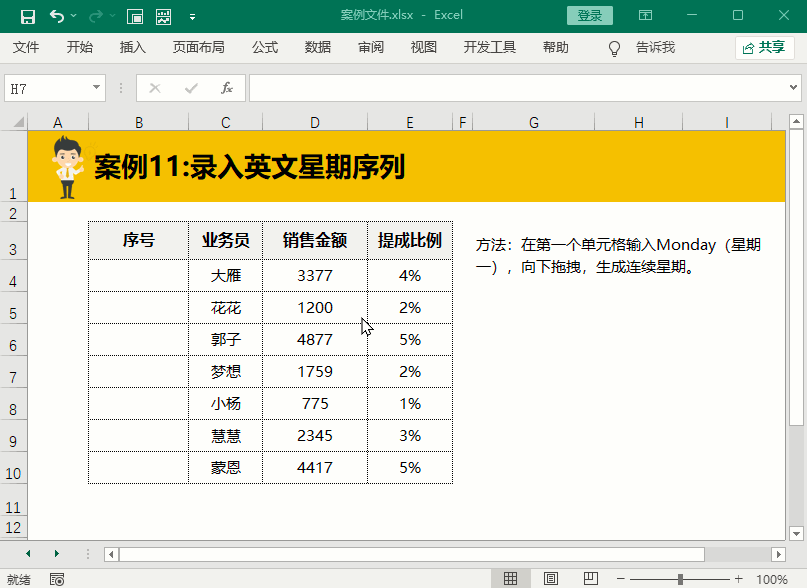
案例12:录入英文星期(简称)序列
英文星期的简称也是和英文月份的简称录入方法一样,在B4单元格中输入英文星期的前三个英文字母,下拉填充即可。
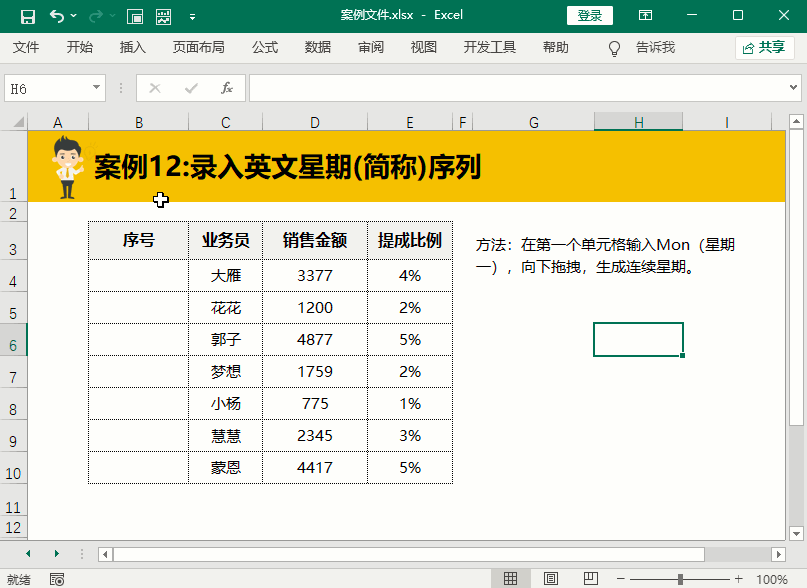
案例13:录入天干序列号
天干这个称呼大家一很少听到过,但是甲乙丙丁我相信大家一定不陌生,案例中经常会遇见。录入技巧在B4单元格中输入甲下拉填充即可生成天干序号。
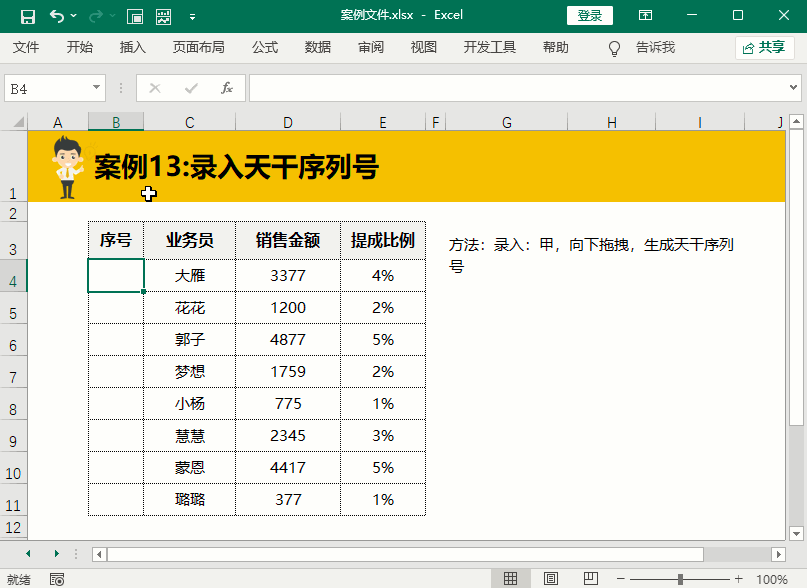
案例14:录入地支序列号
地支的序号录入技巧和天干相似,先在B4单元格录入子然后下拉填充即可。
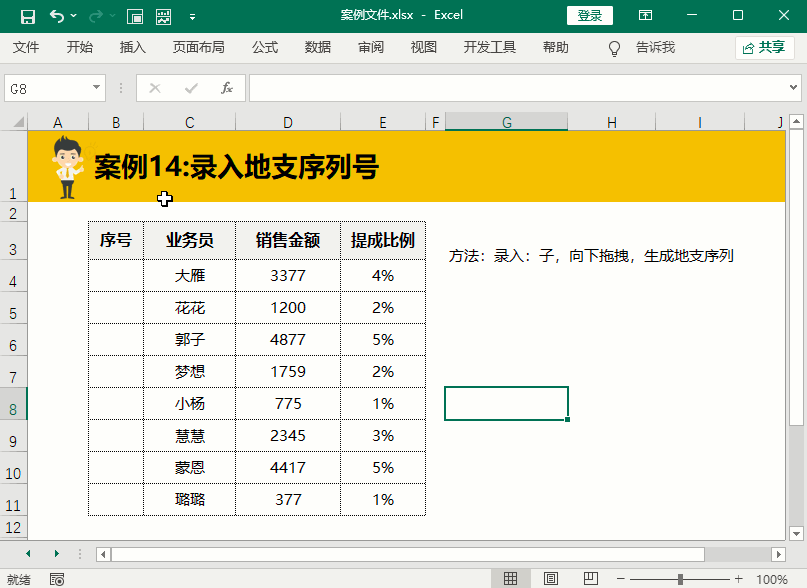
案例15:录入月份序列号
前面介绍了英文月份的序号录入技巧,后来才发现好像漏掉了中文月份的序号录入技巧,所以最后补上一个中文的月份序号录入技巧,在B4单元格录入一月,然后下拉填充即可。
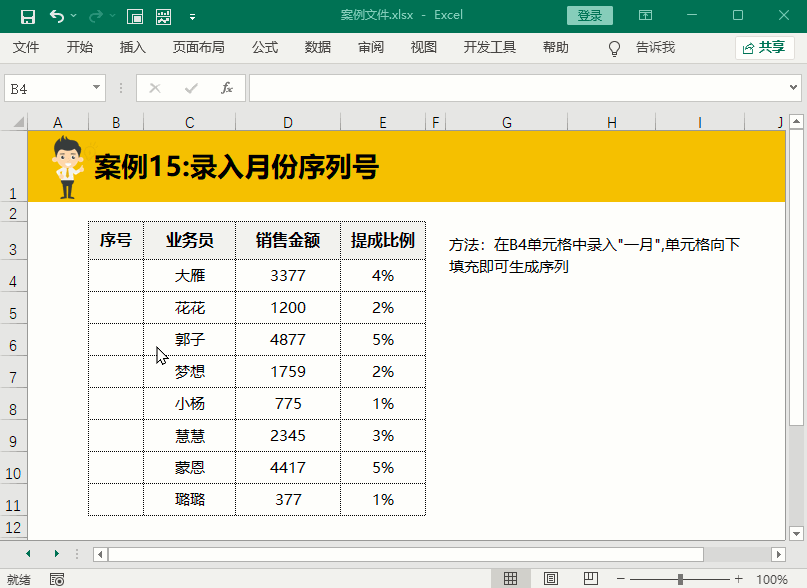
最后关于今天序列填充中的内容,其中部分没有用到公式的,基本都是源自Excel自定义序列的内置数据,这些数据是表格软件自带的,所以我们输入起始值后下拉就会默认内置序列数据填充,当然我们也可以进行更改和自定义新的序列。
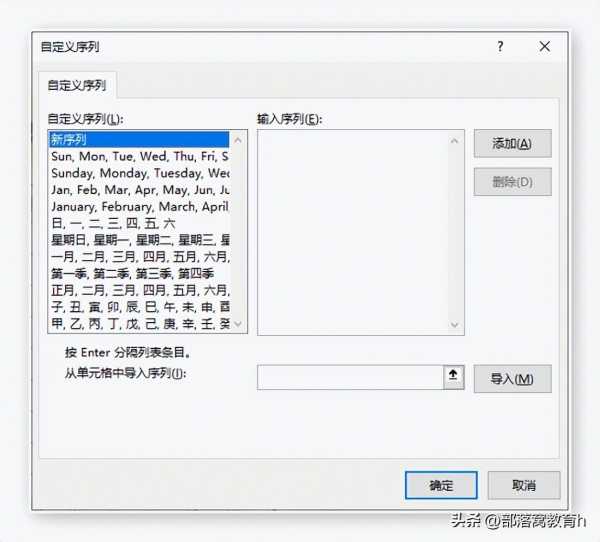
原文地址:https://tangjiusheng.cn/it/3336.html

