windows10自带录屏功能怎么用(自带录屏功能怎么打开)
我们在工作生活中,或多或少都有电脑录屏的需求,比如游戏高光时刻、网课、教程等等。其实Win10系统就自带电脑录屏功能,以后再也不用到处找录屏工具。

一、Win10录屏
很多人都不知道,其实Win10系统自带录屏软件,这是内置游戏平台的Xbox Game Bar,直接按下快捷键【Win+G】就能一键唤醒。

它除了录屏功能之外,还有电脑性能、音频设置、Xbox 社交等功能。

不过需要注意的是,它主要是用于游戏录屏的,所以不支持桌面自由录制,在你没有打开任何软件窗口时,录屏按钮会处于未激活状态。
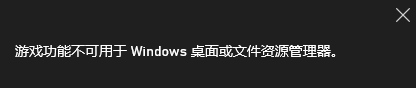
二、步骤记录器
其实最早Win7的时候就有这个功能了,它录制的不是视频操作,而是将你的操作以图文的形式展示出来,既可以快速描述电脑故障,又可以当做发布图文教程的神器。

操作步骤也很简单,先按下快捷键【Win+R】,再输入【PSR】即可;你也可以直接搜索【步骤记录器】,点击【开始记录】,就能记录鼠标点击的轨迹和界面截图了。
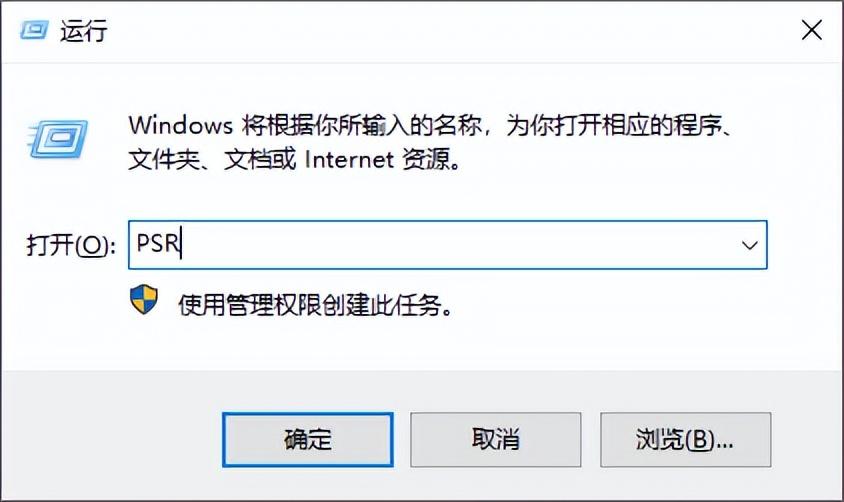
三、PPT录制
大家常用的PPT里面,就藏着录屏神器功能,不过需要2013以上的版本。打开PPT点击「插入」,找到「屏幕录制」功能。

它的优点在于,可以选择区域进行录制,框选好范围后,点击「录制」按钮,3秒倒计时结束后,便开始录屏了。

你还可以根据自己的需求,选择音频录制和指针录制,录制完成后,视频会直接插入到PPT内,最后右键保存为MP4格式的视频。

四、屏幕录像工具
如果你觉得Win10自带的录屏不够好用,可以使用专业的录屏软件来进行录制。比如我经常用到的迅捷屏幕录像工具就很方便。自由设置录屏区域、音源,画质、格式等。
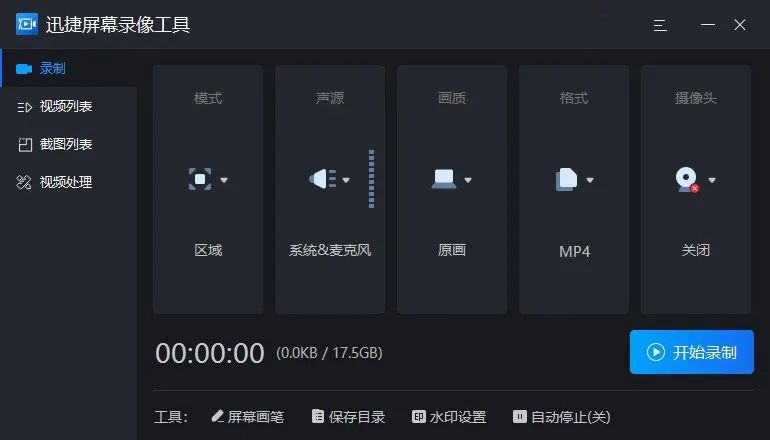
而且Win10自带的录屏都没有画笔工具,如果你需要标记重点、在录屏中添加线条、涂鸦填充等,你可以打开【屏幕画笔】,进行任意的操作演示。
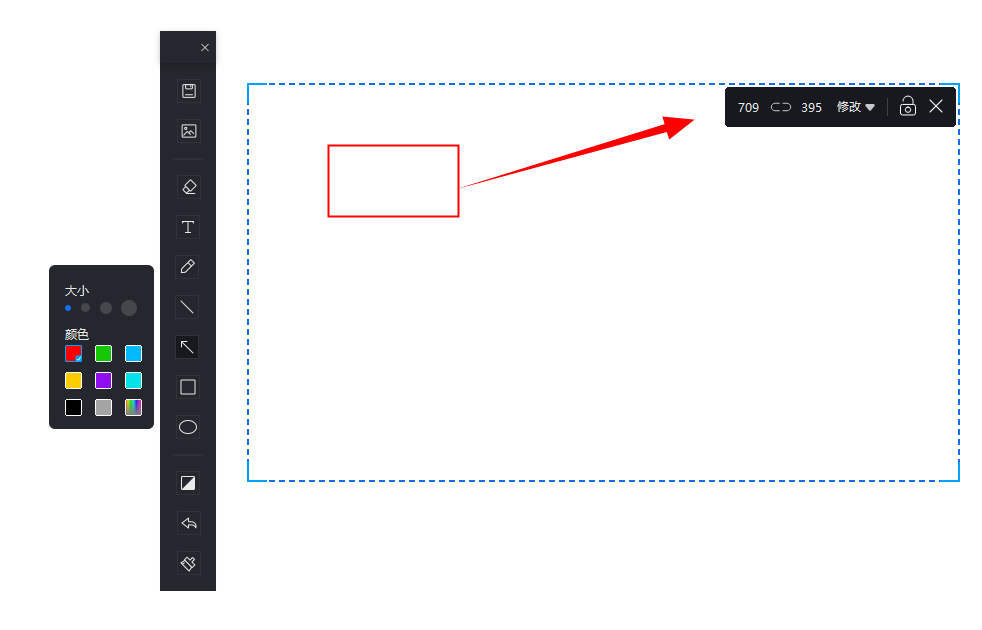
尤其在录制一些网课教程的时候,为了防止鼠标看不清楚,还可以设置鼠标移动轨迹的效果,用于录屏演示非常方便。

上面给大家分享的这些录屏方法,有系统自带的、有PPT神器,还有高能软件,肯定能满足你的需求。
原文地址:https://tangjiusheng.cn/it/4249.html

