excel条件格式怎么设置(条件格式用法大全)
Excel表格中的条件格式是一个非常强大实用的Excel功能,有时只需要我们简单设置即可对目标数据区域进行数据美化、突出显示数据、数据核对及按照既定条件设定格式等多种功能。今天就跟大家分享7种条件格式的常见用法和使用技巧,动图演示,让你一学就会。
一、美化表格:数据条、色阶、图标集
常见的美化表格有3种显示样式:数据条、色阶、图标集
操作方法:
先选中目标数据区域,点击【开始】-【条件格式】,然后选择数据条、色阶、图标集需要的对应显示样式即可,如下图所示

二、快速突出显示重复值
操作方法:
先选择需要突出显示重复值的数据区域,点击【开始】-【条件格式】-【突出显示规则】-【重复值】,最后在右侧的选项中设置需要标记的颜色点击确定即可。如下图所示

当然我们可以突出显示重复值之外,还可以突出显示大于目标值、小于目标值、介于目标值、等于目标值、文本包含目标值、发生日期等功能,可以根据自己实际情况设置。需要知道的是突出显示的数据颜色与行数列数无关,只与选择数据区域有关。
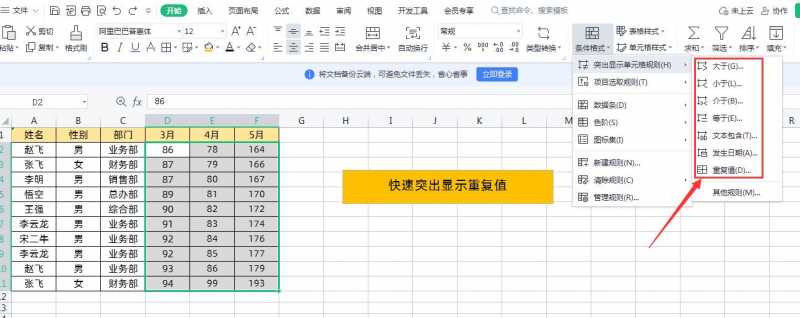
三、标记空单元格
如下图所示,有时我们在统计销售业绩时会有空值,我们可以通过标记空单元格的方式,突出显示出来。
操作方法:
1、先选择需要突出标记空单元格的数据区域,如下图所示

2、然后点击【开始】-【条件格式】-【新建规则】
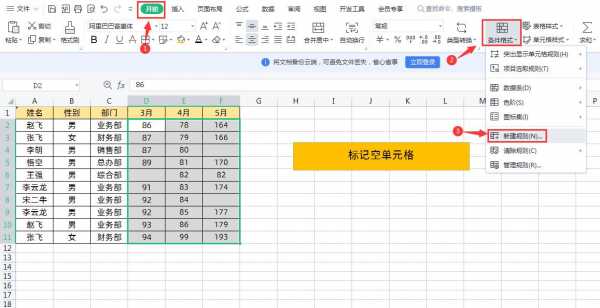
3、在弹出的“新建格式规则”对话框中,规则类型选择【只为包含以下内容的单元格设置格式】,下方选择“空值”,接着点击格式,在弹出的对话框中选择“图案”,选择红色,点击确定即可,如下图所示
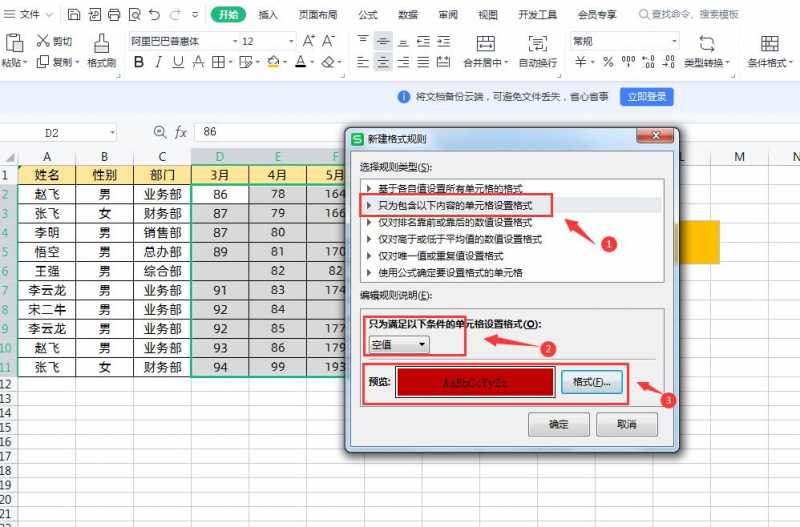
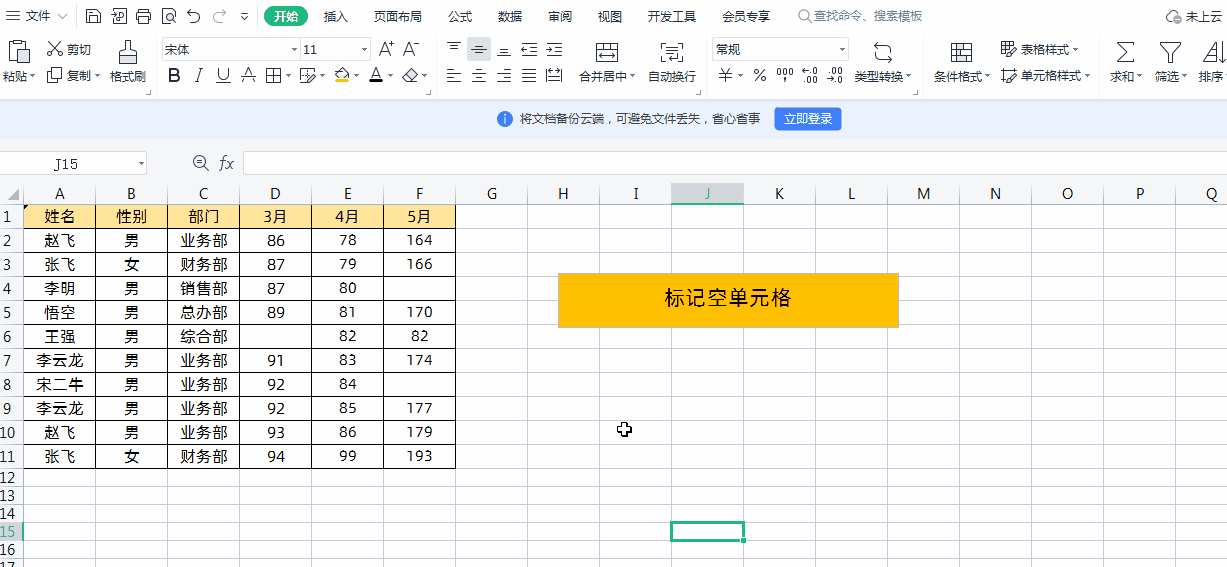
四、突出显示前N名单元格数值
如下图所示,我们想对学生总成绩前5名的数据突出显示。
操作方法:
1、先选择需要突出标记空单元格的数据区域,如下图所示
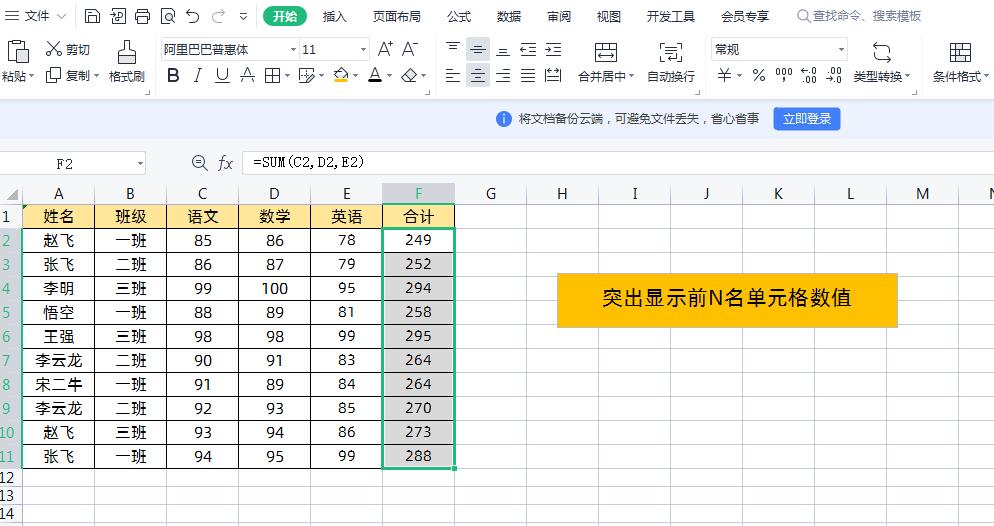
2、然后点击【开始】-【条件格式】-【新建规则】
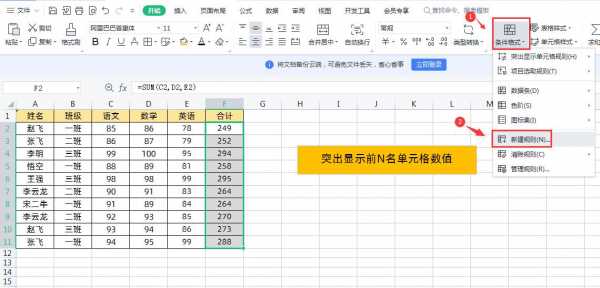
3、在弹出的“新建格式规则”对话框中,规则类型选择【仅对排名靠前或靠后的数值设置格式】,选择“前”,在后面的输入框中输入“5”,接着点击格式,在弹出的对话框中选择“图案”,选择红色,点击确定即可,如下图所示
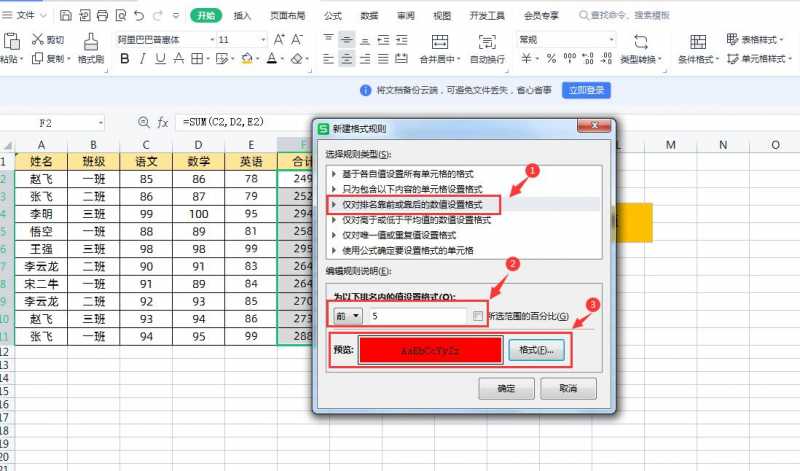

五、表格添加新内容后自动添加边框
操作方法:
1、首先我们选中表格的数据列,这里是A:G列(表格有多少列就选中多少列),然后点击【开始】-【条件格式】-【新建规则】,如下图所示
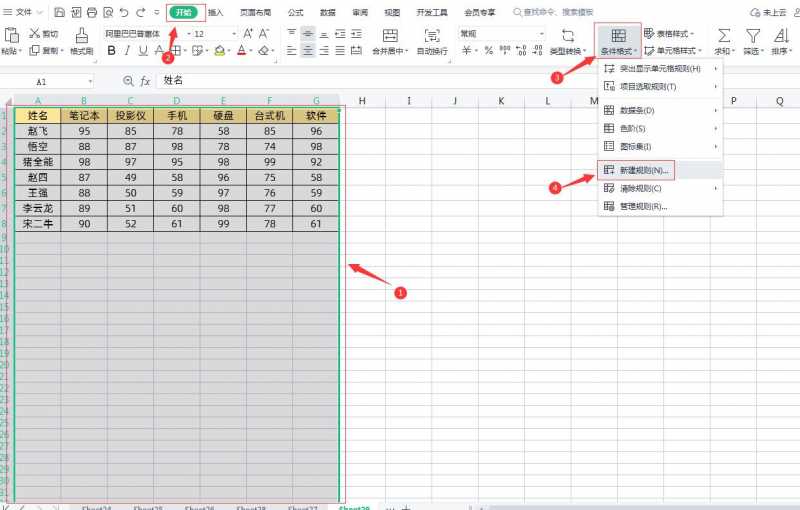
2、在弹出的“新建格式规则”对话框中,规则类型选择【使用公式确定要设置格式的单元格】,在设置格式里面输入公式:=$A1<>"",A列要加固定引用,就是选中A1单元格后按两次F4键,表示当A列的数据不为空时,就符合我们的条件。如下图所示
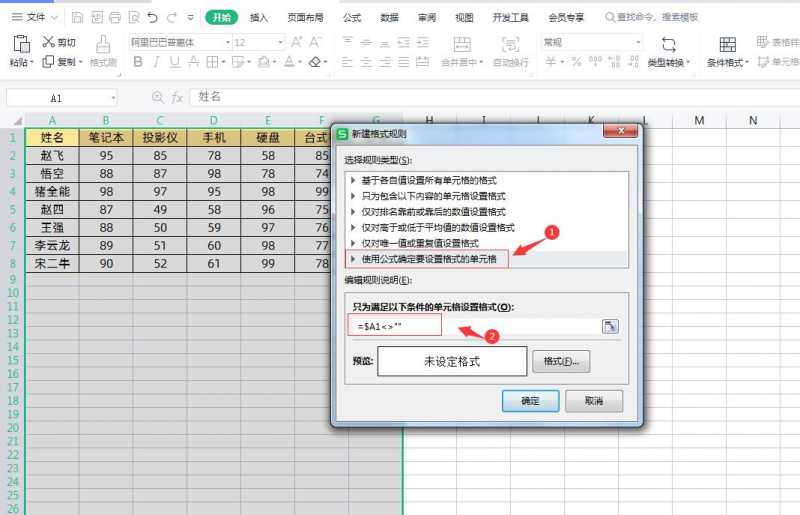
3、最后,点击对话框中的【格式】,设置符合条件的格式,我们直接加上外边框就可以了,这样设置完之后,当我们为A列填写完新的数据之后,整列的区域都会加上边框了。如下图所示
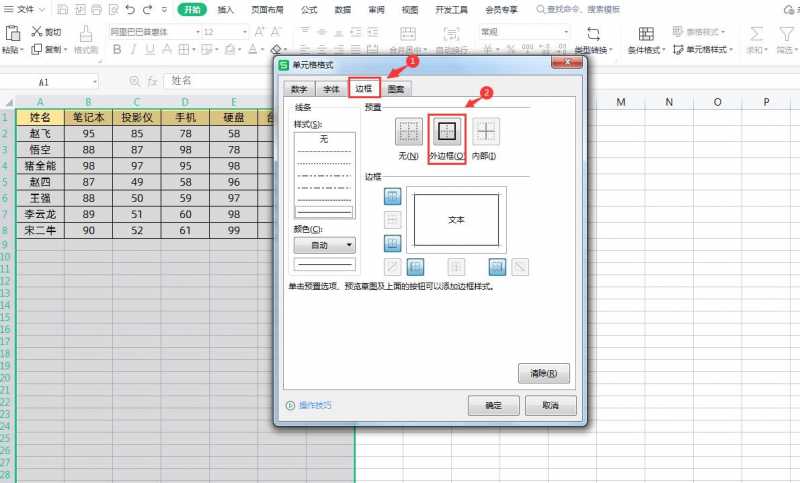

六、高亮突出显示查询结果
如下图所示,我们通过“姓名”,查询对应的“语文”成绩,然后把要查询到的成绩同时在表格中高亮显示。
操作方法:
1、先选择需要高亮突出显示的数据区域,如下图所示
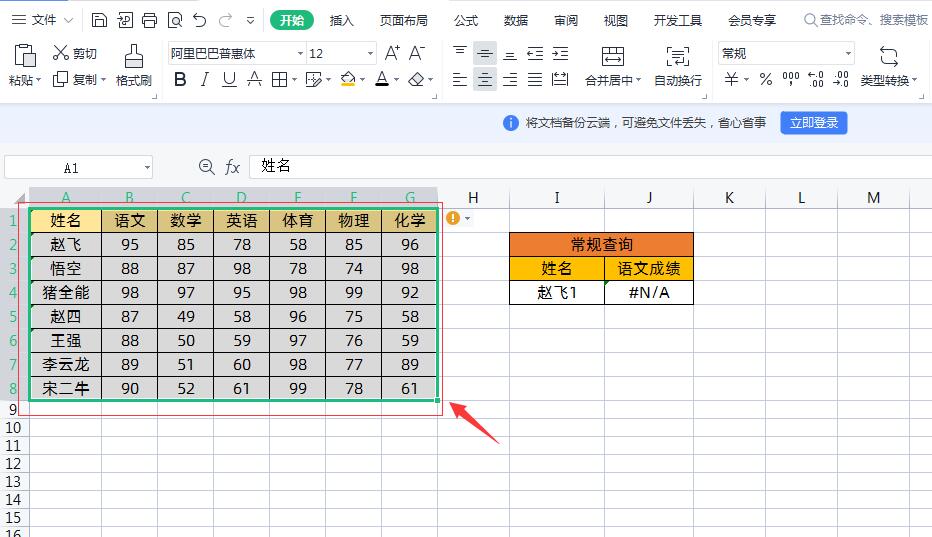
2、然后点击【开始】-【条件格式】-【新建规则】
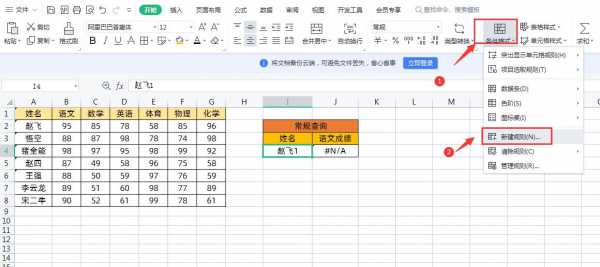
3、在弹出的“新建格式规则”对话框中,规则类型选择【使用公式确定要设置格式的单元格】,在设置格式里面输入公式:=AND($A1=$I$4,A$1="语文"),接着点击格式,在弹出的对话框中选择“图案”,选择红色,点击确定即可,如下图所示
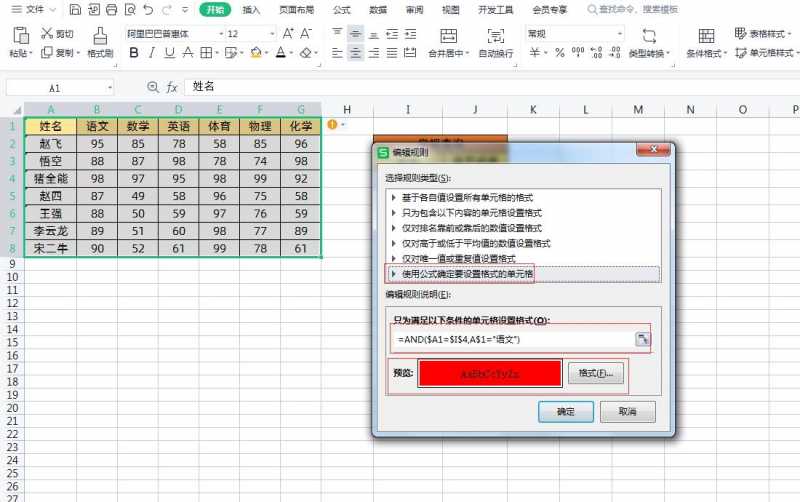

七、设置合同到期提醒
为合同到期设置提醒,合同过期整行标注红色 =$C2-TODAY()<0;合同七天内过期整行标注黄色 =AND($C2-TODAY()>0,$C2-TODAY()<7),其实就是设置了两次条件格式。
操作方法:
1、选择数据区域
2、然后点击【开始】-【条件格式】-【新建规则】
3、在弹出的“新建格式规则”对话框中,规则类型选择【使用公式确定要设置格式的单元格】,在设置格式里面输入公式:=$C2-TODAY()<0;,接着点击格式,在弹出的对话框中选择“图案”,选择红色,点击确定即可
4、重复上面的1-2步,在弹出的“新建格式规则”对话框中,规则类型选择【使用公式确定要设置格式的单元格】,在设置格式里面输入公式:=AND($C2-TODAY()>0,$C2-TODAY()<7),接着点击格式,在弹出的对话框中选择“图案”,选择黄色,点击确定即可

原文地址:https://tangjiusheng.cn/it/6155.html
- excel一行内容拆分多行快捷键(教你单元格如何拆分成多行方法)
- excel中ln函数怎么打(5大Excel指数与对数计算函数)
- excel表格回车键无法换行(表格内容回车不换行怎么调)
- excel工作簿和工作表的区别(什么是excel的工作簿)
- excel中MAX函数怎么使用(MAX函数5种基本用法介绍)
- excel怎么查重复值内容(教你excel表格查重功能使用方法)
- Excel下拉框选择怎么设置的(增加下拉选项方法)
- 对比两个excel表格数据异同(比对数据vlookup函数教程)
- wps身份证号快速提取年龄(教你excel表格怎么计算年龄公式)
- Excel怎么恢复原来底色(Excel表格如何设置背景颜色)

