win10磁盘管理器在哪里打开(详细的图文教程)



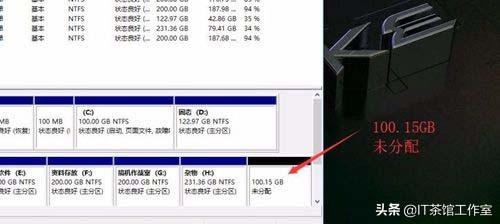




























大家好,今天给大家带来的是 W10的磁盘分区教程,这个教程已经很常见了。
但是对于电脑小白而言,还是有很多小白不懂得,感觉磁盘分区会很复杂,希望这篇教程可以给予他们一些帮助。
本篇教程,目录如下:
目录:
一、进入磁盘管理常见办法
二、磁盘分区
三、删除磁盘
四、扩展磁盘
五、C盘磁盘保护
一、进入磁盘管理的常见办法
1在 win10左下角 开始图标上,鼠标右键,在右键菜单中,就可以快速找到 磁盘管理,打开即可。
2在win10 我的电脑,鼠标右键,在右键的菜单中点击打开 管理。
3按住 “windows键”,就是 键盘左下角 四个方格的,先按住 win键不放,再按住R键,
会弹出 命令框,然后 输入:diskmgmt.msc 完成后,点击确定 就可以打开磁盘管理器了。
二、磁盘分区
这是磁盘管理器的图。
小编我是 一个 机械硬盘+固态,所以这里是两个磁盘,磁盘O和磁盘1。
2分区讲解:
首先,1GB=1024MB,但是如果真的按这样子去分区的话,
例如:300GB=300X1024MB=307200MB,但是实际格式转化会变为 299G,
所以我们需要额外的多给他一些:
300GB=300X1024MB+150MB=307350MB
这里的150M,你可以替换为 100M 200M都可以,不要偏差太大就好。
3分区流程:
【选择一个 磁盘】,右键 【选择 压缩卷】
4【输入压缩空间大小】
例如:分100GB=1024MBX100+150MB=102550MB
点击 【压缩】
5这时候,在我的电脑 磁盘里并没有显示,【未分配】的磁盘,是无法显示的。
6右键【未分配】磁盘,选择 【新建简单卷】
7直接下一步
8煎蛋卷大小:一般默认是整个的 未分配磁盘空间大小,
直接下一步就好,你可以自定义分配,这里直接下一步。
9分配一下驱动器号:可以选择 自己想要的标记,我这里直接默认,
然后 选择 下一步
10按下列设置格式化这个卷:
一般默认就好,当然有特殊需求也可以自己更改。
我这里默认,选择 下一步。
11选择 完成。
12新建分区已经完成,这里可以看到,在磁盘管理界面出现了 【新加卷 I】100.15GB,
在我的电脑磁盘里哦面,可以看到 【新加卷 I】100GB。
三、磁盘删除
1右键 一个磁盘,选择 删除卷。
2删除前请想清楚,是否确定删除,数据一般是找不回来的。
想好了,点击 是。
3删除结束,磁盘管理重新 恢复到 100.15GB 未分配,
此电脑里 磁盘重新变为 6个。
四、扩展磁盘
1找到一个需要扩建的磁盘,右键 选择 【扩展卷】
2选择 下一步。
3默认会选择 未分配的磁盘空间,因为我们只有一个。
选择空间量,这个自由分配,还是 1GB=1024MB。
这里我选择的都是默认,选择 下一步。
4选择 完成。
5未分配磁盘不见了,杂物H的大小增加了 100GB,达到了 331GB。
五、C盘 磁盘保护
1很多人在刚收到机子的时候,很多厂商并不会给你分盘,经常会出现C盘是整个的一个磁盘的情况。
那自己分盘,一般给C盘留一个 80G~100G左右,发现无法按自己想法去分盘,想保留80G空间,无法保留。这是由于win10默认的系统保护引起的,这里教大家如何关闭。
2右键 此电脑,选择 属性。
3选择 系统保护,打开。
4这里就是,C盘 系统保护已经开启,所以不能按照自己的想法来分区。
5选择配置 打开。
6选择 禁用系统保护
7选择 是。
看这里,已经关闭了 选择确定,就好了。
9按上面步骤操作就关闭了磁盘分区,那么 现在C盘,就可以按自己的想法来分区了。
原文地址:https://tangjiusheng.cn/it/6566.html
- 电脑win10怎么设置让cpu性能全开(教你设置优化win10系统cpu性)
- win10我的电脑图标怎么显示(3个小步骤轻松解决)
- 电脑xp系统ip冲突怎么解决(win7系统自动分配IP方法)
- windows徽标键是哪个(快速了解徽标键是干什么的)
- 电脑远程桌面连接在哪里(win7远程桌面连接详细教程)
- win10怎么看电脑ip地址多少(教你3种查看ip地址的方法)
- win11桌面没有我的电脑图标怎么办(此电脑添加图标教程)
- win10自带录屏怎么用(手把手教你使用win10自带录屏功能)
- Win7任务栏跑到右边去了怎么办(教你快速调回来的方法)
- win10开机卡logo不转圈是什么问题(开机卡在欢迎界面的解决方法)

