拯救者进入bios设置按哪个键(拯救者系列设置超简单妙招)
日常工作自然少不了要帮女同事修修电脑,本想一顿操作猛如虎,不料打开BIOS就傻眼,上古时代的界面,全英文操作,实在无从下手。实际上,目前已经有很多电脑使用简单的BIOS图形界面,例如联想的拯救者系列,炫酷的图形界面搭配简单的操作,轻松上手。

BIOS是何物?有啥用途?
数码科技宅可能或多或少都会接触过BIOS系统,BIOS全称是Basic Input Output System,直译过来是“计算机基础输入输出系统”。通常一台电脑组装好后,硬件之间还需要一个互联互通的系统,这个系统就是BIOS,我们可以把它比作计算机连接硬件和软件的枢纽。
BIOS是一个计算机中的芯片,主要的功能还是提供最底层、最直接的硬件设置和控制。我们常用的电脑在启动在计算机开发之前会在里面写入计算机自检程序(通常台式机蜂鸣器滴一声就是自检通过)、计算机必要的启动程序、硬件信息等等,BIOS能够提供计算机最原始的配置信息。
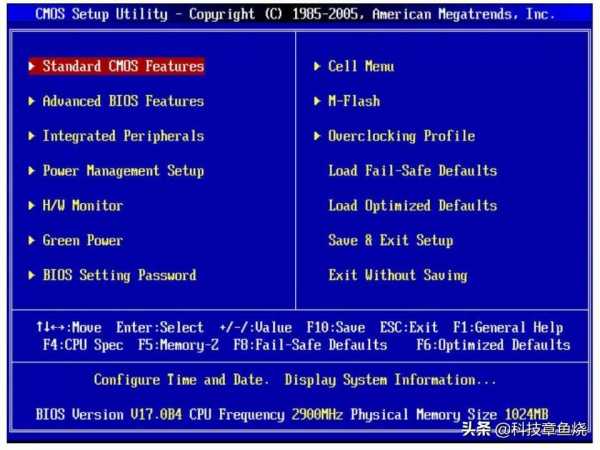
传统的BIOS界面非常“反人类”,看起来更像死机蓝屏,不仅操作不方便,还有诸多硬件上的限制,例如只能支持2.2T以下的键盘,对于大硬盘用户实在不友好。于是不少厂商开始推出UEFI BIOS,取代了传统BIOS的方案,支持更大的硬盘、鼠标键盘控制、动画等,但由于太过先进,部分老旧的系统可能不支持,不过瑕不掩瑜。
通常,厂家都会把BIOS设置到安全、最常用的状态,普通用户打开BIOS图形界面的次数少之又少,甚至很多人接触计算机几年都没见过BIOS界面,可见其神秘性。虽然用得少,一用就烦恼,偶尔需要使用U盘装系统、开启CPU虚拟化支持,几乎无从下手。好在很多电脑厂商都开发出了简易操作的BIOS图形界面,今天我们就以联想拯救者R7000 2020为例,演示如何使用BIOS。
拯救者系列BIOS,小白也能轻松上手

直入主题,打开联想拯救者R7000,按下开机键后,不断连续敲击F2按键(不同的主板按键不同),进入BIOS界面。与其他电脑BIOS不同的是,联想拯救者R7000新版的BIOS有一个欢迎界面,两个LEGION LOGO,炫酷感十足,光是颜值就甩其他BIOS几条街。
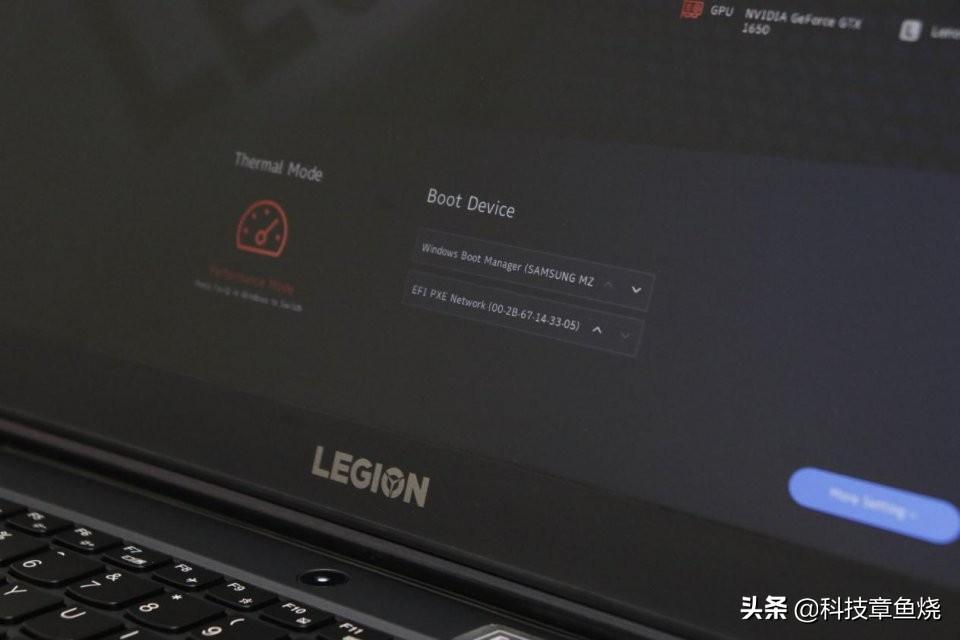
欢迎界面上有笔记本的配置信息包括联想每台电脑独立的SN识别码,下方可以选择Boot Device,通常用来选择第一启动磁盘,例如硬盘或者U盘。计算机启动后,自检完成,就会进入选择操作系统磁盘的阶段,也就是根据Boot Device的设置来选择磁盘,一般把安装系统的U盘或者硬盘设置在第一启动的位置。选择点击右下角More Setting,进入BIOS设置界面。
联想拯救者系列新款的BIOS界面主题非常干净漂亮,不会给人一种传统BIOS蓝屏的恐惧感,尽管使用的仍然英文界面,但整体看起操作非常简洁明了。
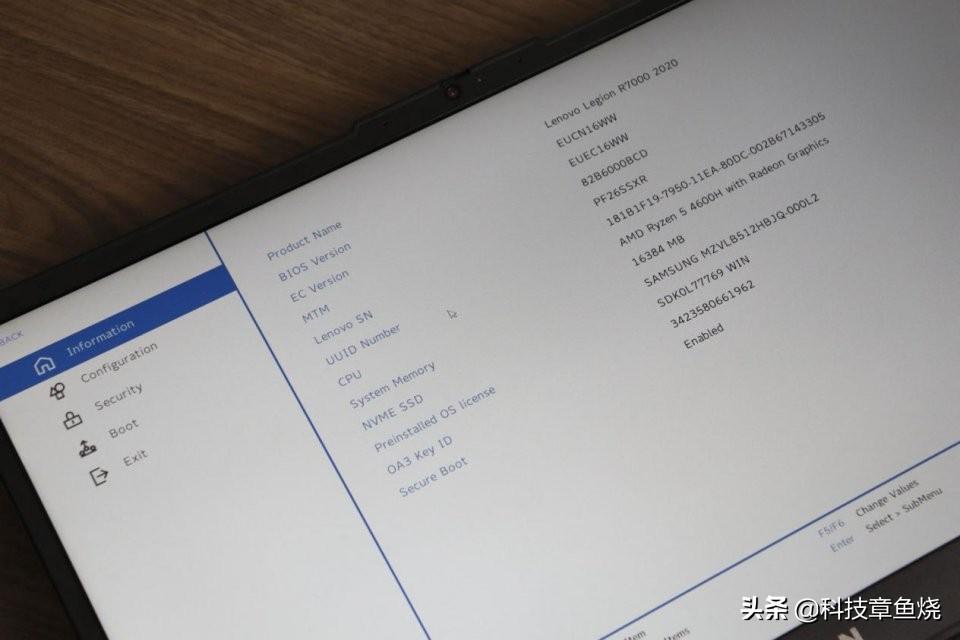
首页是计算机信息展示页面(Information),包括计算机的硬件配置、BIOS版本信息,整体信息清晰明了。
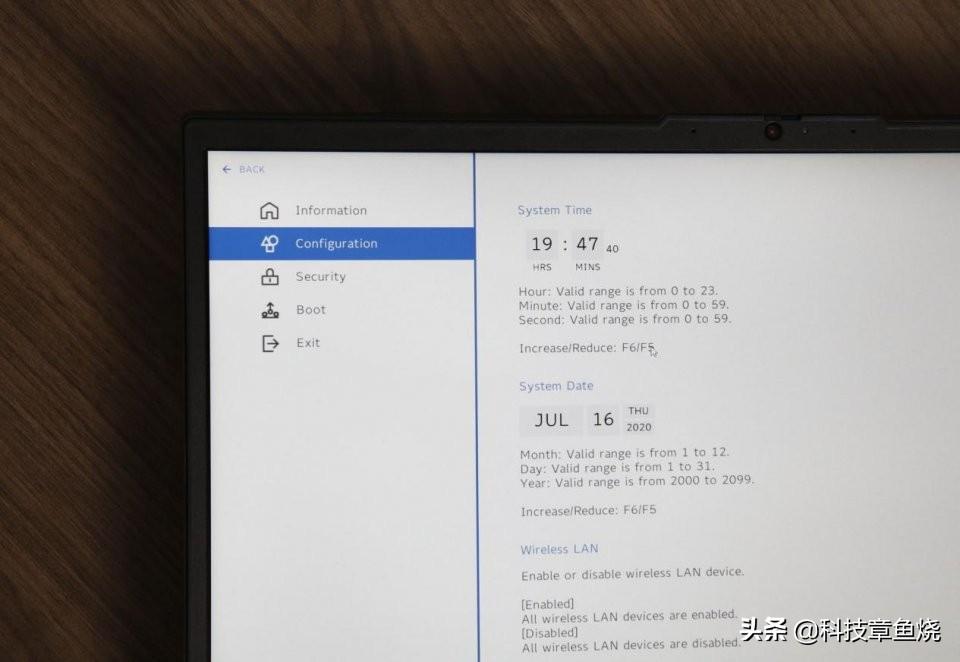
系统设置界面(Configuration),可以手动设置系统日期和系统时间、开启或关闭无线WiFi网络、设置电脑低电量或者使用电池情况下是否支持为其他设备充电、开启或关闭Fn搭配按键功能。常用的还有AMD SVM功能,开启后支持虚拟化,可以在系统中使用虚拟机。
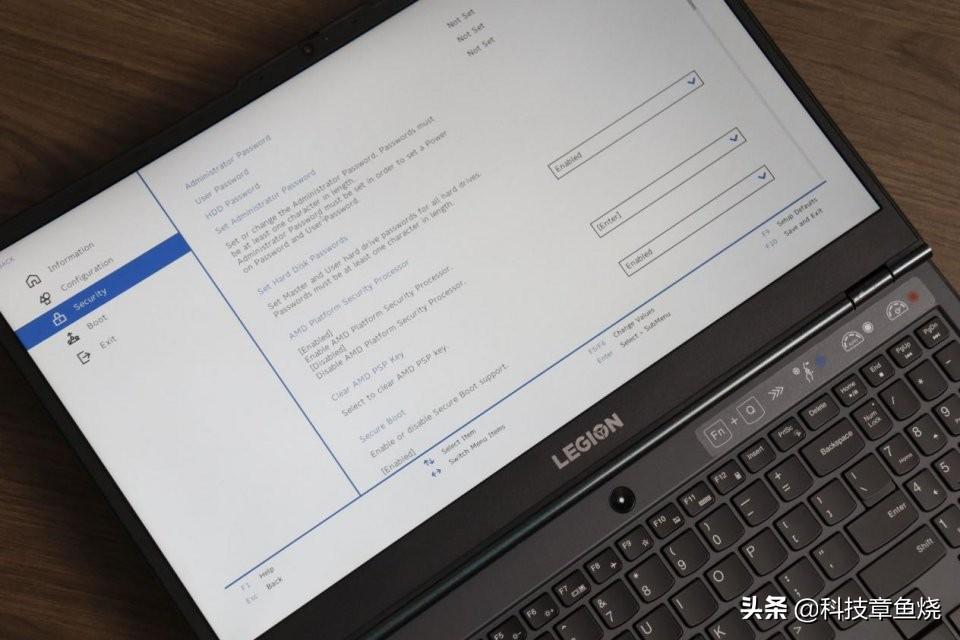
安全管理界面(Security),AMD提供了非常多的安全设置策略,例如在芯片中植入PSP(AMD Platform Security Processor),也叫AMD平台安全管理处理器,和Intel的ME功能一样,可以远程直接控制你整台计算机,即使是关机状态。除此之外,还能设置系统管理员密码、硬盘密码等,从芯片级别保障你的电脑安全。
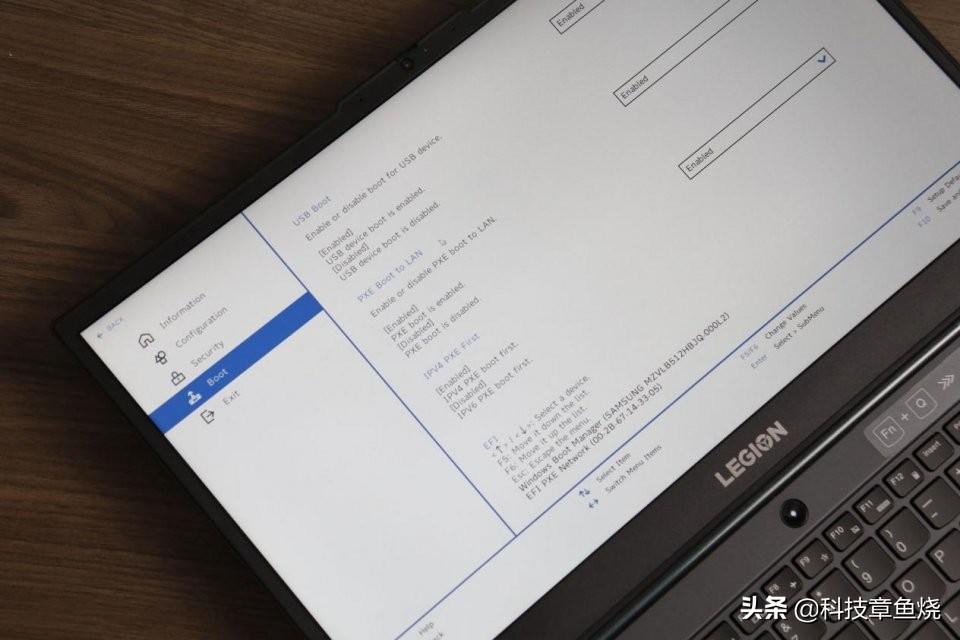
引导界面(Boot),联想拯救者新版的BIOS直接提供了USB Boot选项,方便使用U盘启动或者安装系统的用户,对小白用户非常友好,并且还支持无硬盘储存系统的情况下,读取网络服务器上的数据进入操作系统,只需要打开PXE Boot to LAN或者IPV4 PXE First即可。
以上就是联想拯救者R7000 2020版BIOS操作教程,同样在其他2020年版本的拯救者上也适用,炫酷的设计、简易的操作,帮妹子装系统、修电脑再也不是难题。
原文地址:https://tangjiusheng.cn/it/11299.html

