设置默认打印机怎么设置(默认打印机的5种设置方法)
默认打印机是打印作业自动分配到的设备,除非用户另有选择。您可以通过多种方式在 Windows 11中设置默认(否则为首选)打印机。
如果您只有一台打印设备,这样做似乎并不特别重要,但即便如此,仍然有其他打印到文件选项,如打印到PDF。您可以通过以下五种方式在Windows 11中设置默认打印机。
1. 如何在设置中设置默认打印机
设置应用程序有一个打印机和扫描仪部分,您可以从中设置打印首选项。该部分包括允许 Windows 管理我的默认打印机选项,您需要禁用该选项才能使用任何方法选择默认打印机。如果启用该选项,Windows 将通过根据最近使用的设置来管理您的默认打印机。这是在“设置”中选择默认打印机的方法:
- 使用“开始”菜单上固定的应用程序快捷方式或Win + I热键打开“设置”。
- 单击蓝牙和设备以查看该设置选项卡的导航选项。
- 选择打印机和扫描仪以访问打印选项。
- 如果启用,请关闭允许 Windows 管理我的默认打印机选项。
- 然后单击要设置为默认值的列出的打印机设备。
- 按设置为默认按钮。
2. 如何在控制面板中设置默认打印机
控制面板有一个设备和打印机小程序,它提供了与您的 PC 连接的硬件的概览。在那里,您会看到与您的 PC 链接的打印机,并且可以将其中一台设置为默认打印设备。这些是在控制面板中设置默认打印机的步骤:
- 首先,单击Windows 11 任务栏上的搜索框或按钮(放大镜)。
- 在文本框中输入控制面板搜索短语。
- 单击控制面板以显示该窗口。
- 在控制面板的查看方式菜单中选择大图标选项。
- 选择设备和打印机以访问该小程序。
- 右键单击打印设备并选择设置为默认打印机选项。现在您会在默认打印机图标上看到一个勾号。
在设备和打印机小程序中时,您还可以从那里为默认打印机创建桌面快捷方式。右键单击您的默认打印机并选择创建快捷方式>是。然后你会在 Windows 11 桌面上看到默认打印机的图标。
该快捷方式使您能够通过右键单击其图标并选择显示更多选项来访问默认打印机设置。您可以为经典上下文菜单上的快捷方式选择或取消选择设置为默认打印机选项。单击查看打印内容以查看打印队列窗口。或者选择“打印首选项”以调出一个包含大量打印选项的窗口。
3. 如何在 Windows 终端中设置默认打印机(命令提示符/PowerShell)
Windows 终端应用程序包括命令提示符和 PowerShell 命令外壳。这两个命令 shell 共享相同的命令,用于在 Windows 11 中设置默认打印机。这是使用命令提示符或 PowerShell 在 Windows 终端中设置默认打印机的方法。
- 首先,用鼠标右键单击任务栏上的“开始”以查看“高级用户”快捷菜单。
- 选择Windows 终端(管理员)菜单快捷方式。
- 要选择命令外壳,请单击“打开新选项卡”(向下箭头按钮)并选择“PowerShell”或“命令提示符”。
- 输入此命令以设置默认打印机:rundll32 printui.dll,PrintUIEntry /y /n printer name
- 按Enter 键设置命令中指定的默认打印机。
您需要将该命令中的打印机名称替换为实际打印机型号,以设置为默认设备。为确保正确输入名称,您可以通过执行显示 PC 打印机列表的命令来检查名称。执行以下命令查看该列表:
wmic printer getname
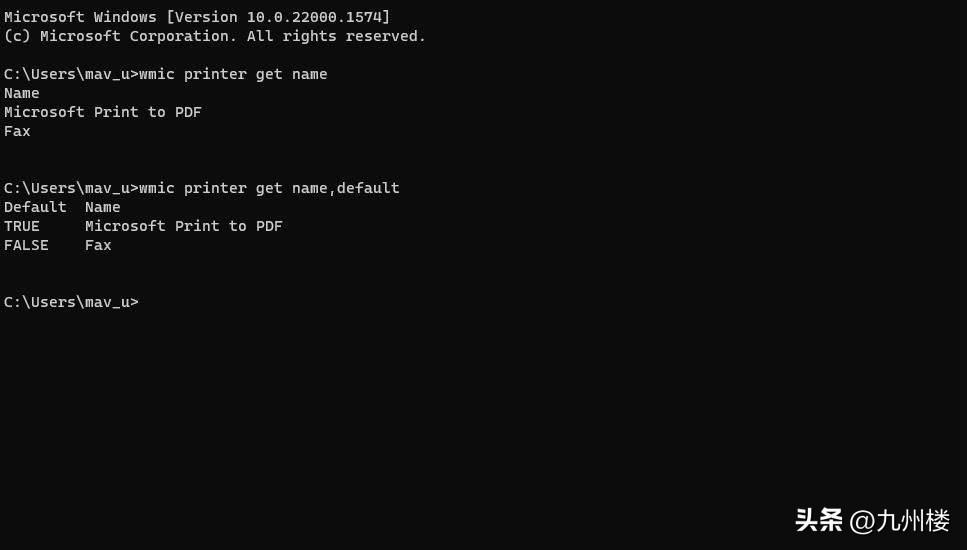
您还可以修改该命令以显示当前的默认打印机。为此,请在 PowerShell 或命令提示符中输入此修改后的命令:
wmic printer getname,default
4. 如何从打印窗口设置默认打印机
某些预装的 Windows 11 应用程序(例如记事本、画图和写字板)具有相同的“打印”对话框,您可以从中配置默认打印机。例如,您可以使用其中一种方法打开写字板,然后按Ctrl+ P热键调出下图所示的窗口。

右键单击那里列出的打印机,然后选择设置为默认打印机。单击应用以保存新的默认打印机设置。
5. 如何从系统托盘设置默认打印机
Windows 11 没有用于设置默认打印设备的打印机系统托盘图标。很遗憾,因为这样的图标会提供一个方便的快捷方式,用于从系统时钟区域设置默认打印机。不过,您可以使用免费提供的 WPrinter Lite 应用程序将此类快捷方式添加到 Windows 11 的系统托盘中。这是使用 WPrinter Lite 设置默认打印机的方法。
- 打开WPrinter Lite页面。
- 单击WPrinter Lite 下载链接。
- 接下来,使用其任务栏快捷方式(文件夹库按钮)启动 Windows 文件资源管理器。
- 导航到包含下载的WPSetupX.exe安装程序文件的文件夹。
- 双击WPSetupX.exe调出设置 – WPrinter – Lite 窗口。
- 单击下一步>我接受协议按钮。
- 继续单击“下一步”以到达“Windows 启动时自动启动 WPrinter”选项,该选项默认处于选中状态。如果您希望程序随 Windows 一起启动,请启用该复选框。
- 再次单击“下一步”以转到“安装”按钮。
- 选择 WPrinter Lite 的安装选项。
- 在选中“立即启动 WPrinter”复选框的情况下单击“完成” 。
- 现在您会在系统托盘中看到一个 WPrinter 图标。右键单击该图标并选择其中一台打印机以在其上下文菜单中设置为默认打印机。
- 您可以通过将光标悬停在 WPrinter 图标上来检查您的默认打印机是什么。该应用程序的工具提示包括您的默认打印机型号名称。
WPrinter Lite 对于需要更频繁地更改默认打印机设置的用户来说是一个相当基本但很有用的应用程序。它几乎没有其他选项,但您也可以右键单击其图标以选择打印默认值。单击该选项将打开默认打印机的属性窗口,您可以从中调整多种打印设置。
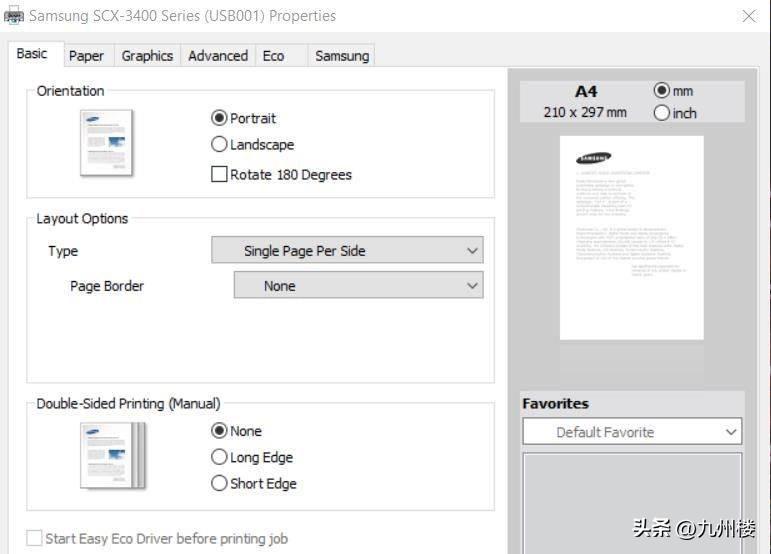
在 Windows 11中设置您的首选打印机
通过选择默认打印机,您将在Windows 11中设置您的首选打印设备。您的默认打印机应该是您最常使用的打印机。选择上面的任何方法在您喜欢的Windows 11中设置默认打印机。
原文地址:https://tangjiusheng.cn/it/3261.html

