ps字体怎么做出立体感层次感(制作3D立体文字效果)
今天,我们给大家带来一篇PS实例教程,教大家利用PS中的“3D”功能,制作立体文字的效果。
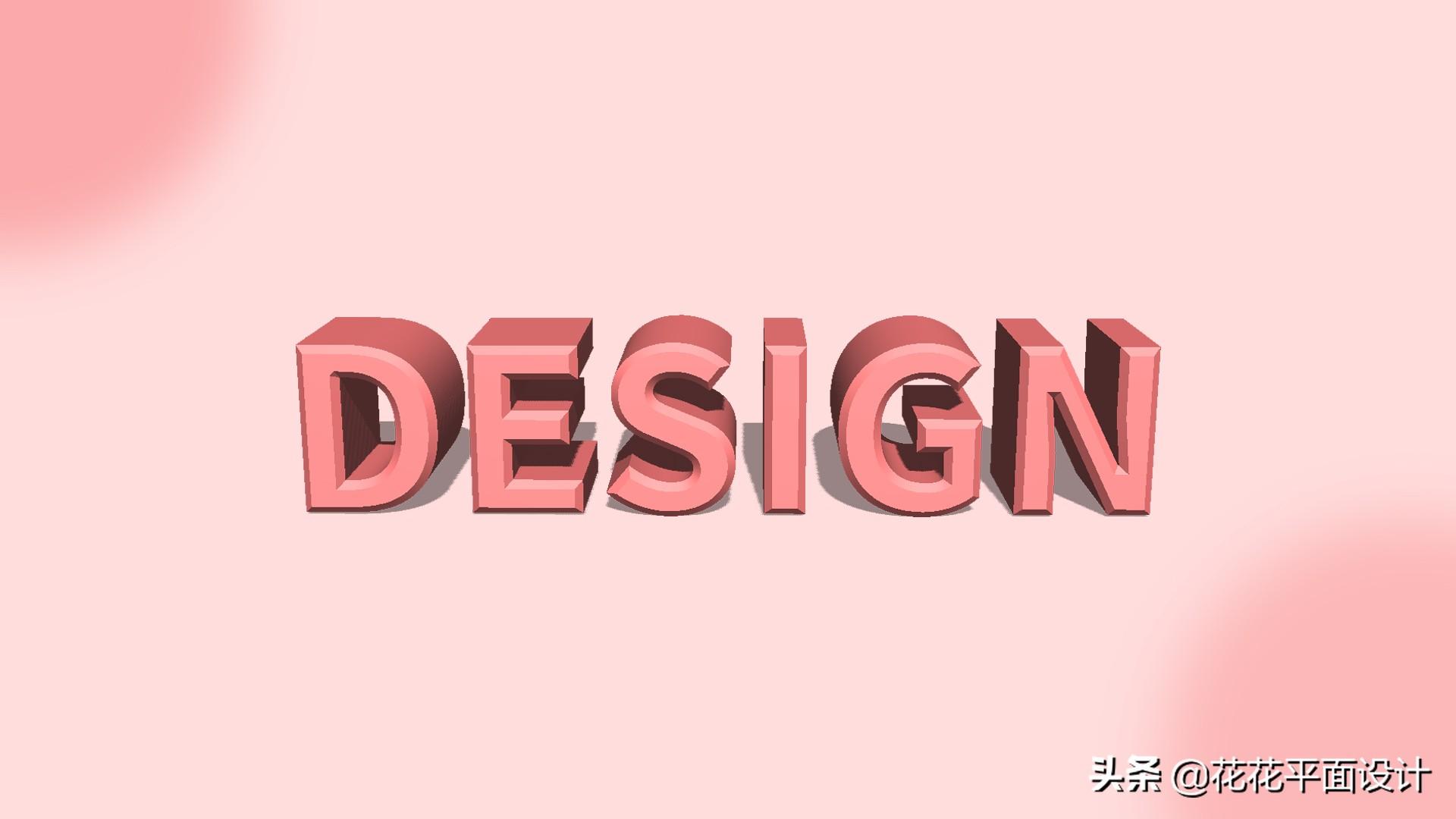
首先,我们新建一个画布,选择文字工具输入文字。选择一个自己喜欢的颜色,并将文字调整到合适的大小。
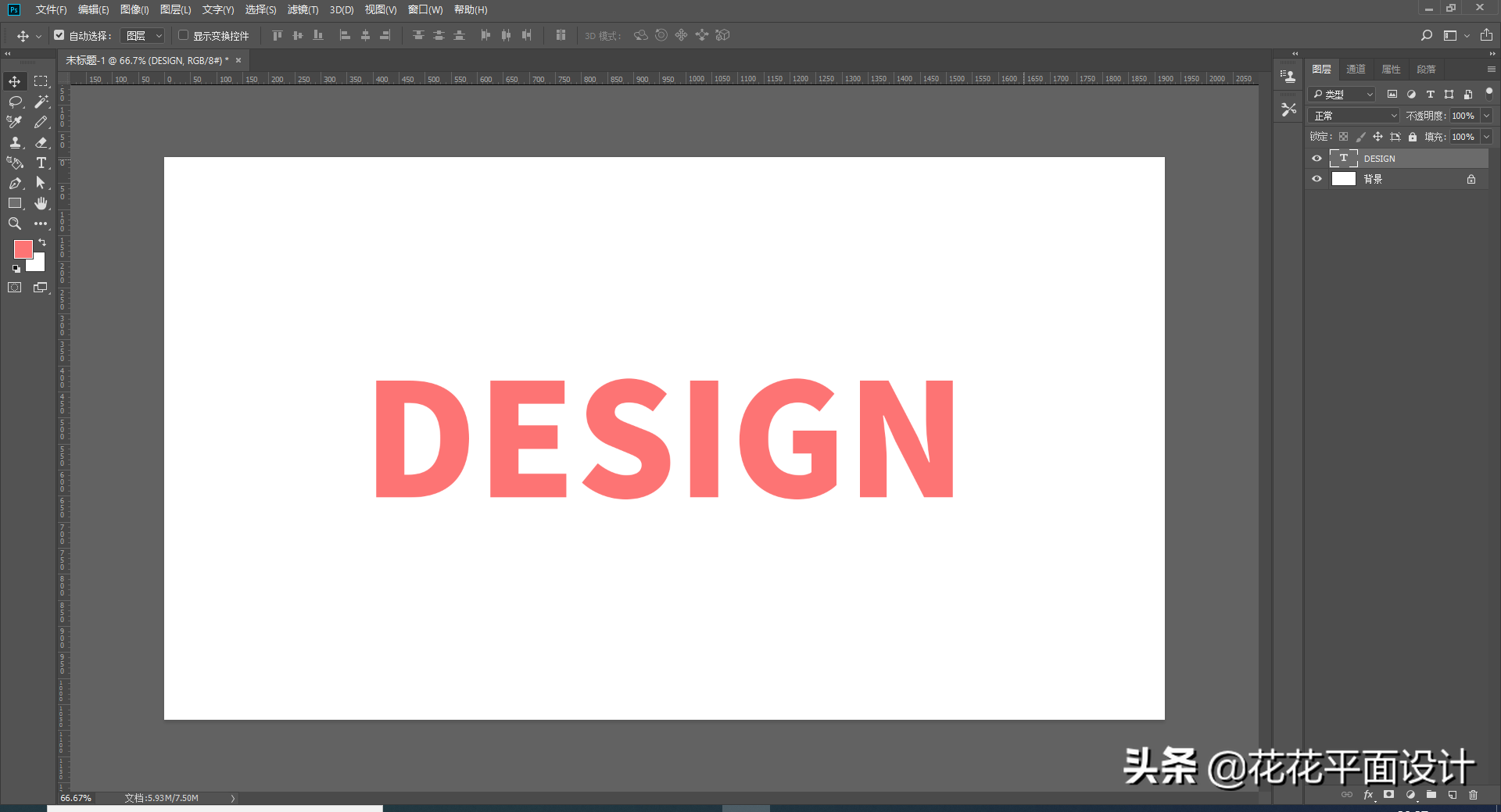
接下来,我们选中文字图层,选择“3D”-“从所选图层新建3D模型”。
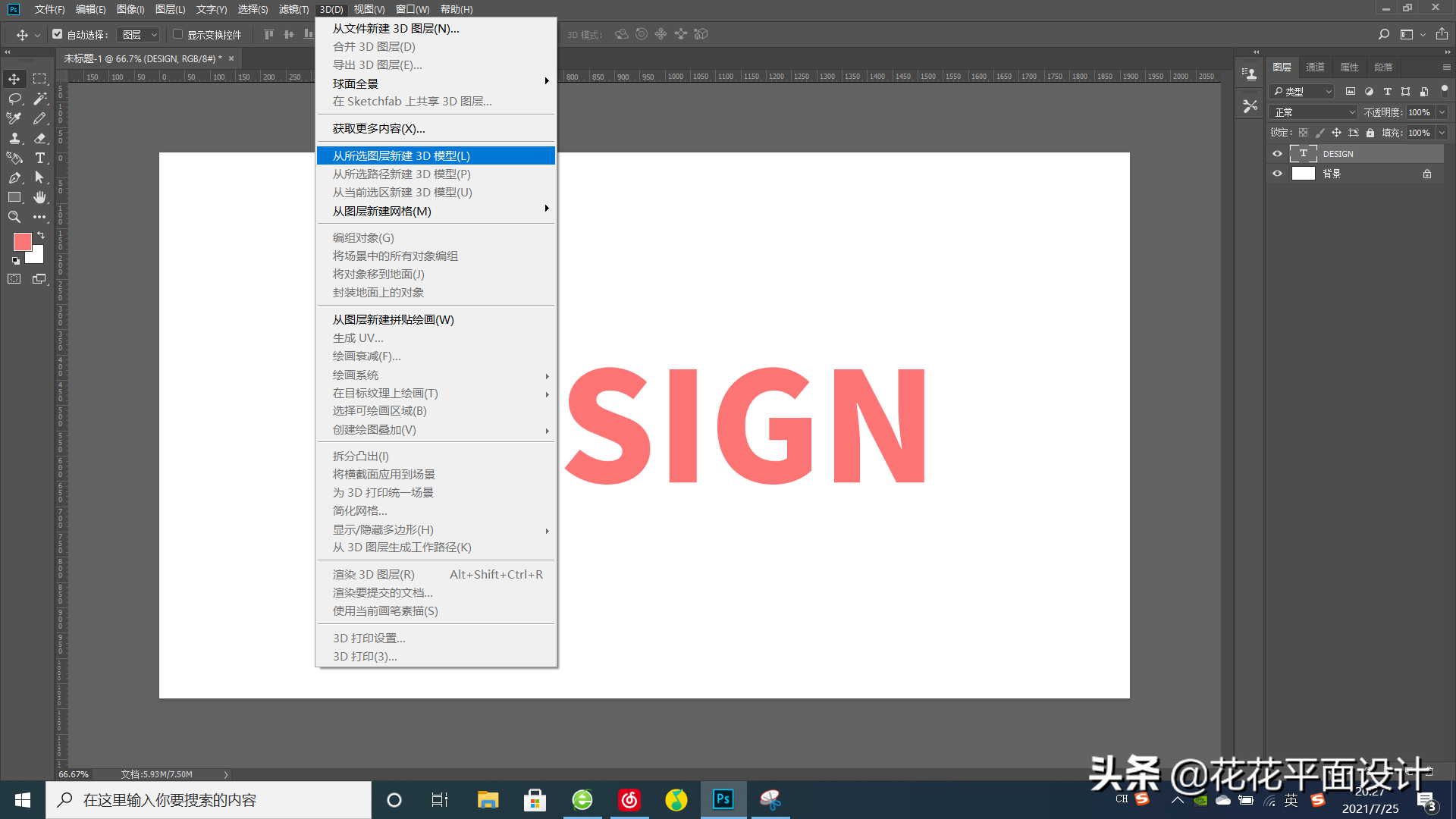
这样,就会跳转到3D的界面,如下图,这是PS默认的3D效果。

那么,我们如何来调整3D的相关参数呢?
首先,我们来调整一下3D立体的角度。
我们选中“3D”面板中的“场景”,这时,我们就可以按住鼠标左键,拖动文字,来调整文字的方向。

接下来,看一下如何调整立体文字的厚度。
我们选中“3D”面板中的文字图层(DESIGN),然后选择“属性”面板,可以看到“凸出深度”选项。这个就是调整文字厚度的参数了。
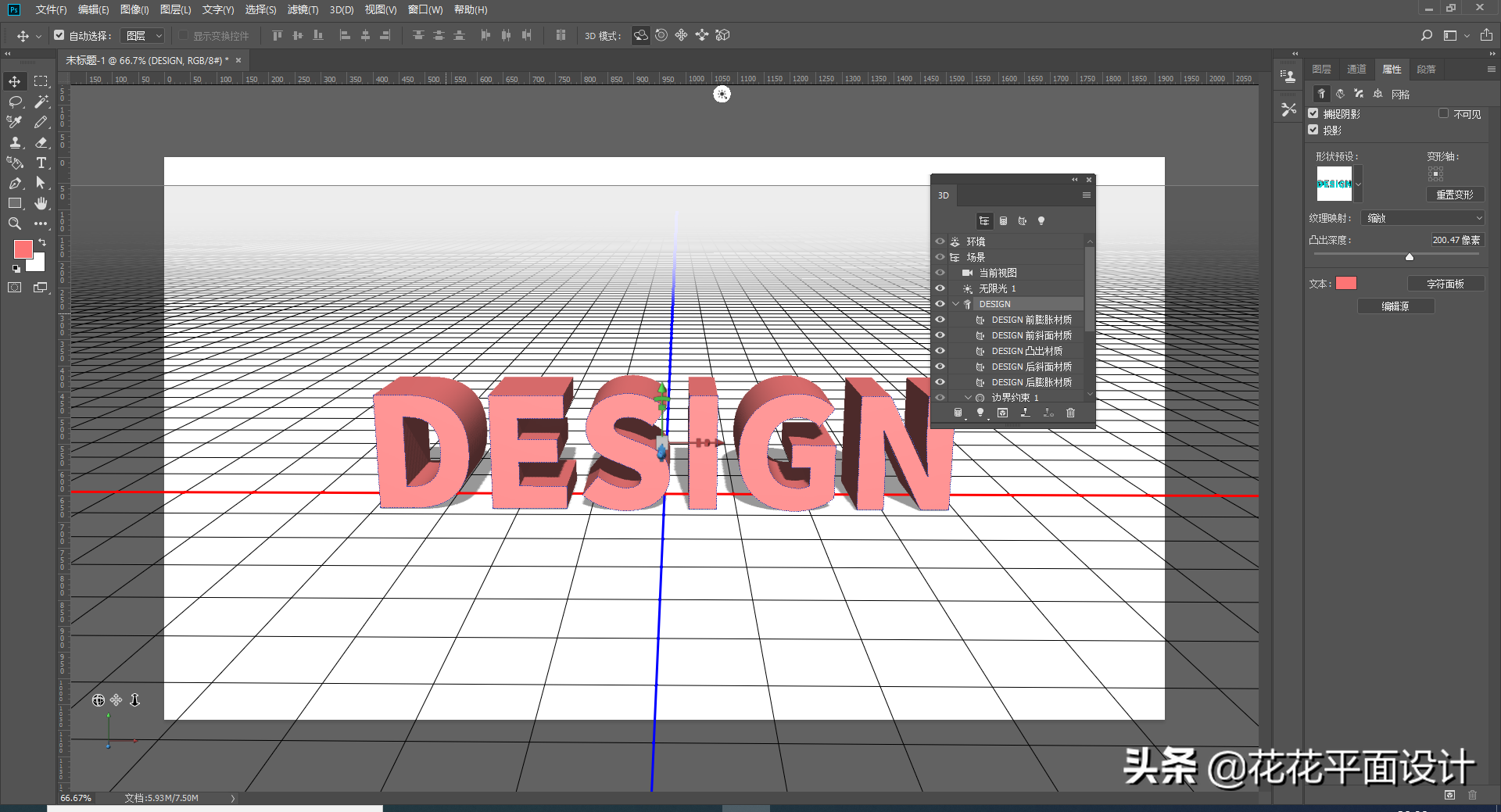
接下来,我们单击“属性”面板上方的第三个按钮“盖子”,将“宽度”设置成30%,这样,文字的表面也有了一定的立体感了。
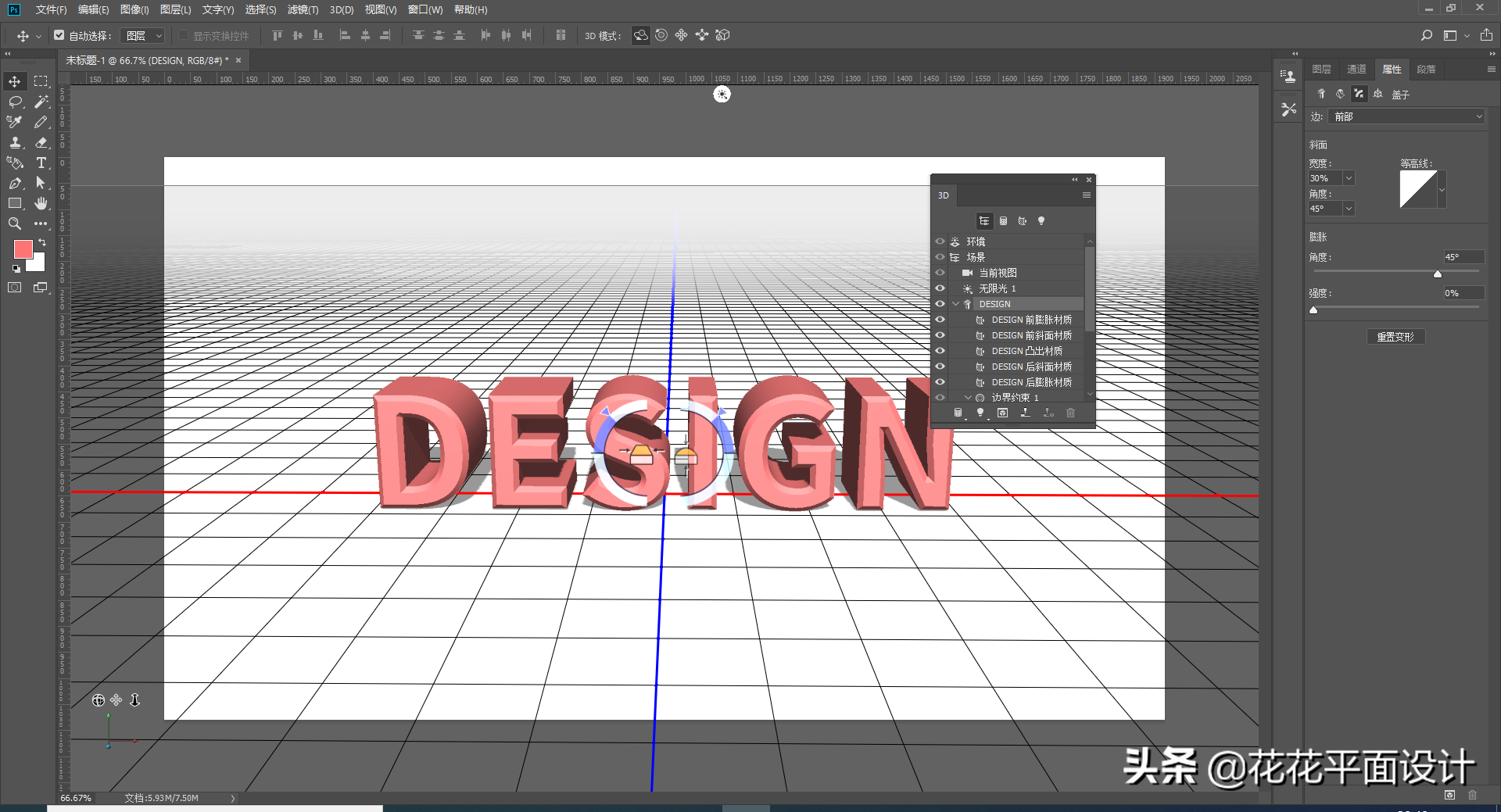
到这里,我们的3D效果就设置完成了。
接下来,我们回到图层面板,右击选择“栅格化3D”,这样,3D图层就变成了一个普通的图层。
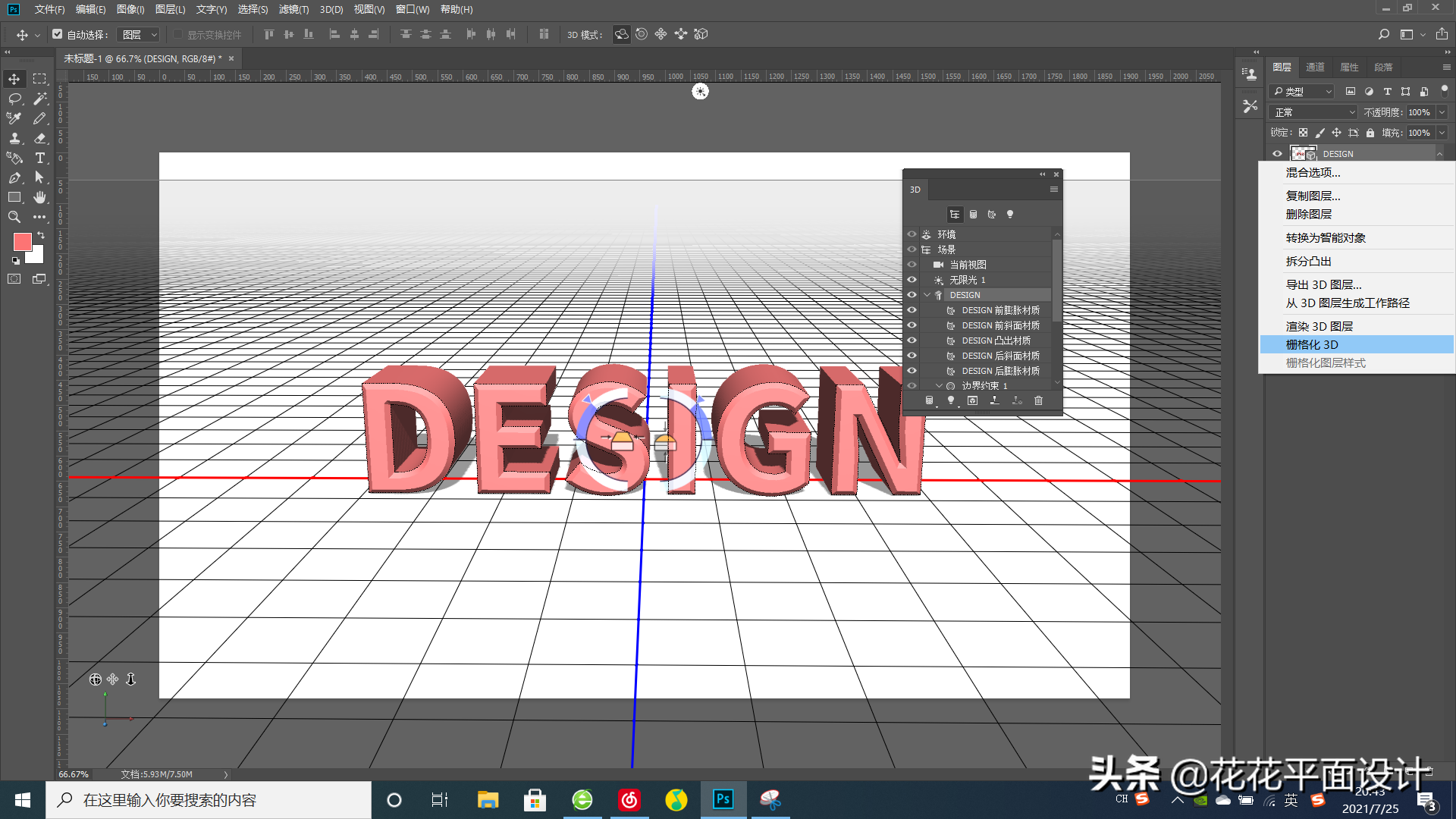
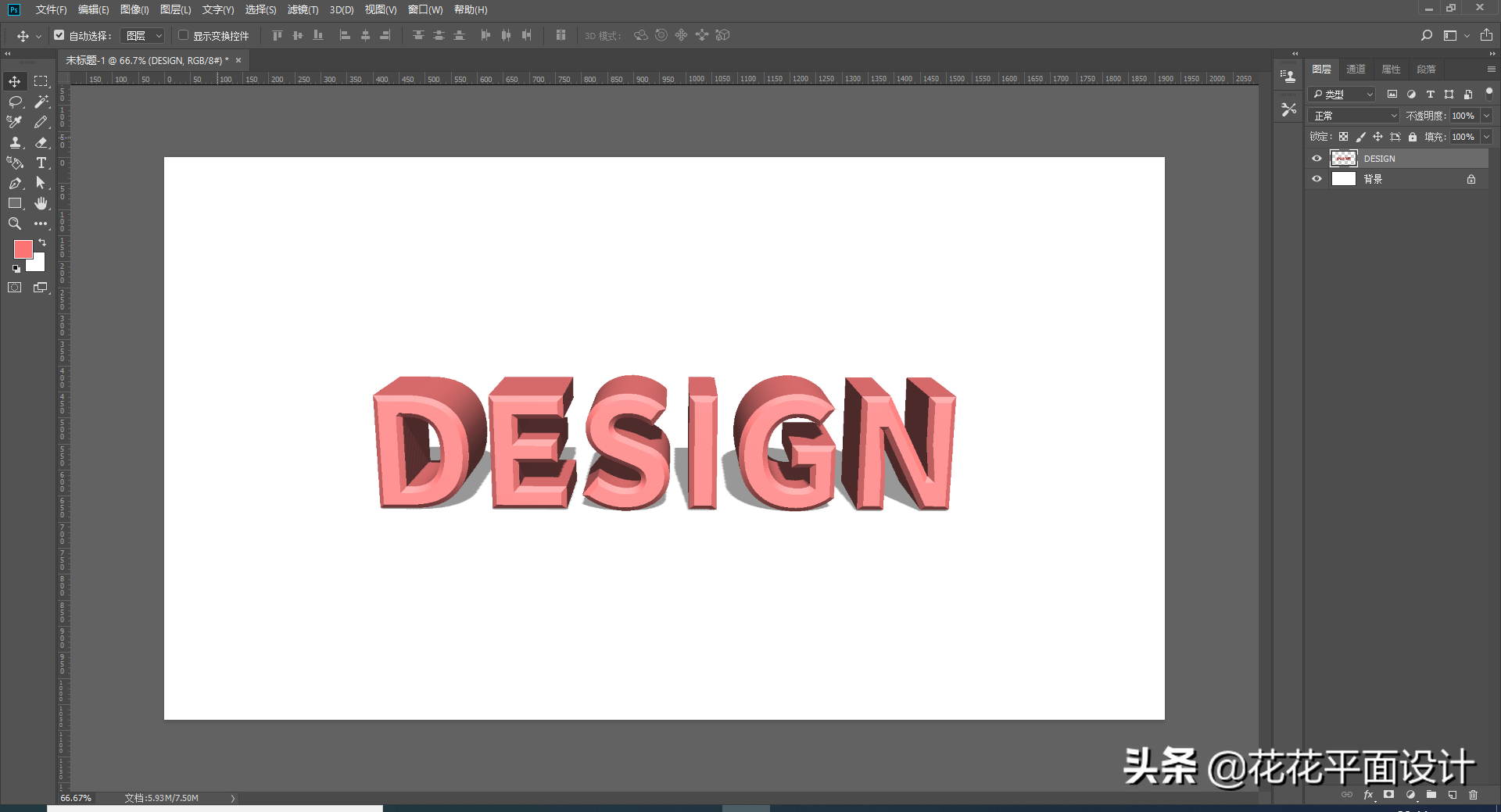
如果你想要修改立体字的颜色,可以按Ctrl+U调出“色相/饱和度”面板,勾选“着色”,然后通过调整色相、饱和度、明度三个参数,来给文字填充不同的颜色。
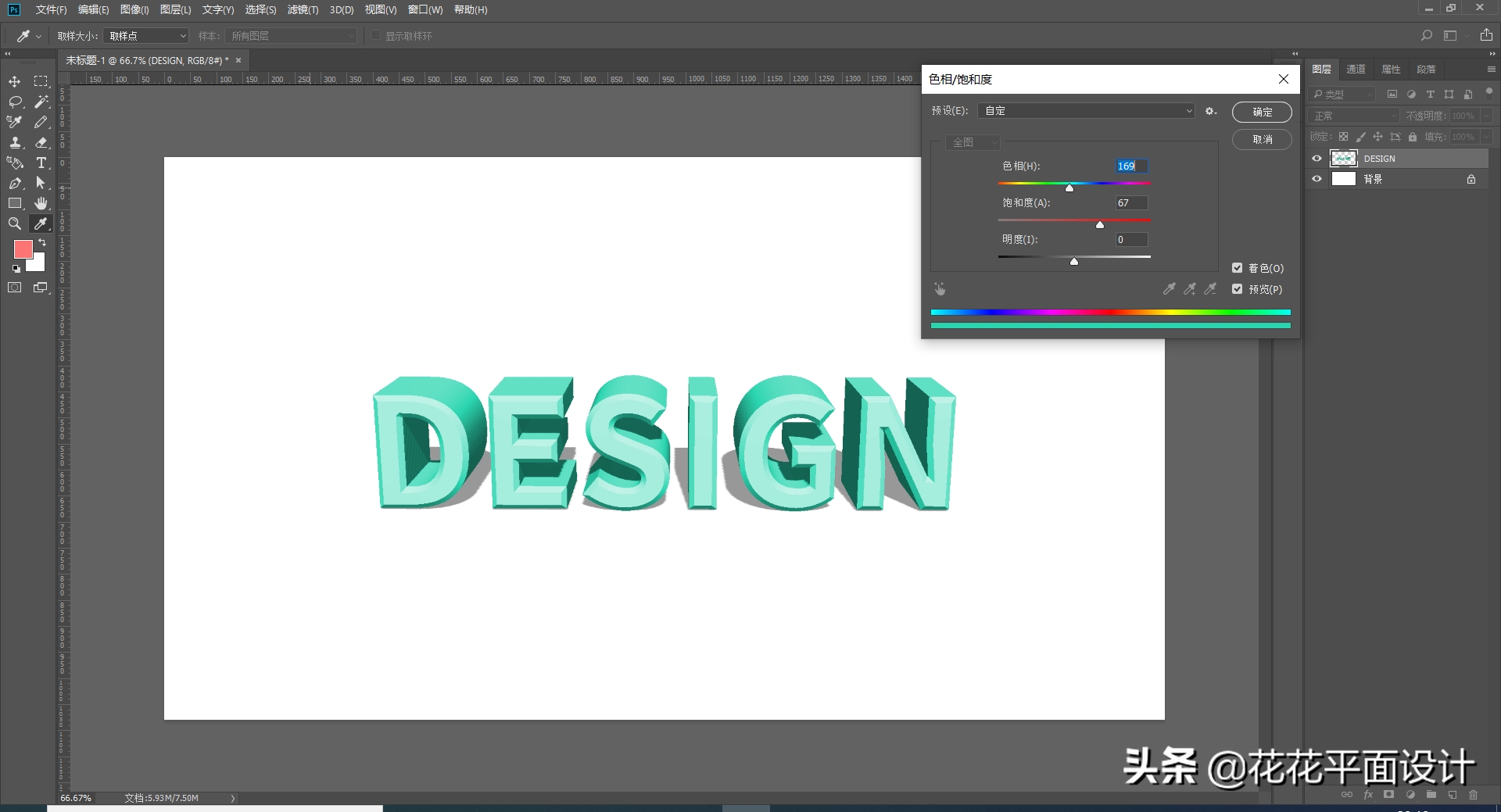
除注明外的文章,均为来源:老汤博客,转载请保留本文地址!
原文地址:https://tangjiusheng.cn/it/4111.html
原文地址:https://tangjiusheng.cn/it/4111.html

