procreate怎么用笔尖吸色(procreate必备的基础操作)
这两年procreate在小圈子里特别流行。
新手入坑门槛低,又能驾驭各种画风,连水彩国画都能模拟,非常“不挑食”~
软件还附带很多贴心的“物理外挂”设计,也正是这个特点也吸引了很多喜欢画画的朋友。

但是!
作为新手,入坑难免会遇到很多基础操作不熟悉和不明白,想问又觉得太简单不好意思问,来!这次菌菌特意整了一遍!
内容很多,菌菌分成了几期来讲!方便大家吸收!先收藏起来!下次忘记了还能翻出来继续看~


手抖星人的福星!速创图形
快速创建各类常用形状
线
的绘制
在Procreate中,我们画直线是有秘诀的。
徒手画一条直线或许会因手抖而出现不平滑的情况,此时,只需要笔尖不离开iPad,停留片刻,线条即可变成直线,并且在变成直线后,还可拖动笔调整线条的角度。
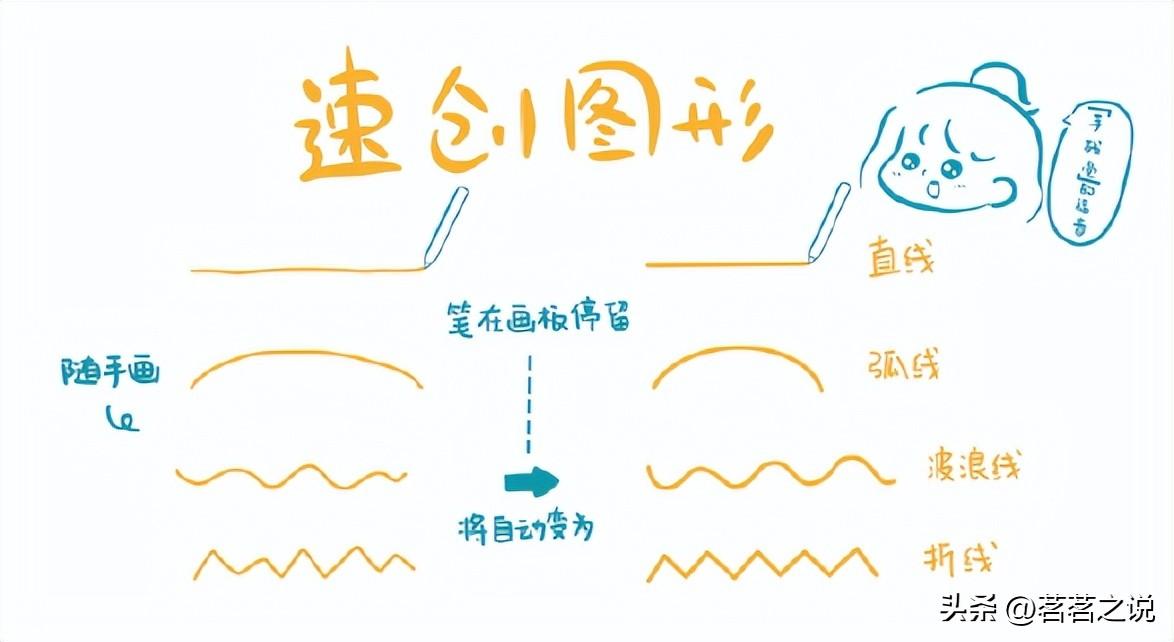
此操作同样适用于弧线、波浪线、折线的绘制。
圆
的绘制
用Procreate绘制圆有两种方法:手动绘制&工
具绘制。
手动绘制:
手动绘制的时候与画直线的方式差不多~

1. 随手画一个圆。
2. 笔尖停留在屏幕上,随手画的圆自动变为平滑的圆。
3. 此刻笔尖继续停留,左手手指点击屏幕,刚才的圆就会变成规则的圆。
工具绘制:
可以通过套索工具中的【椭圆】工具来绘制出椭圆与圆。


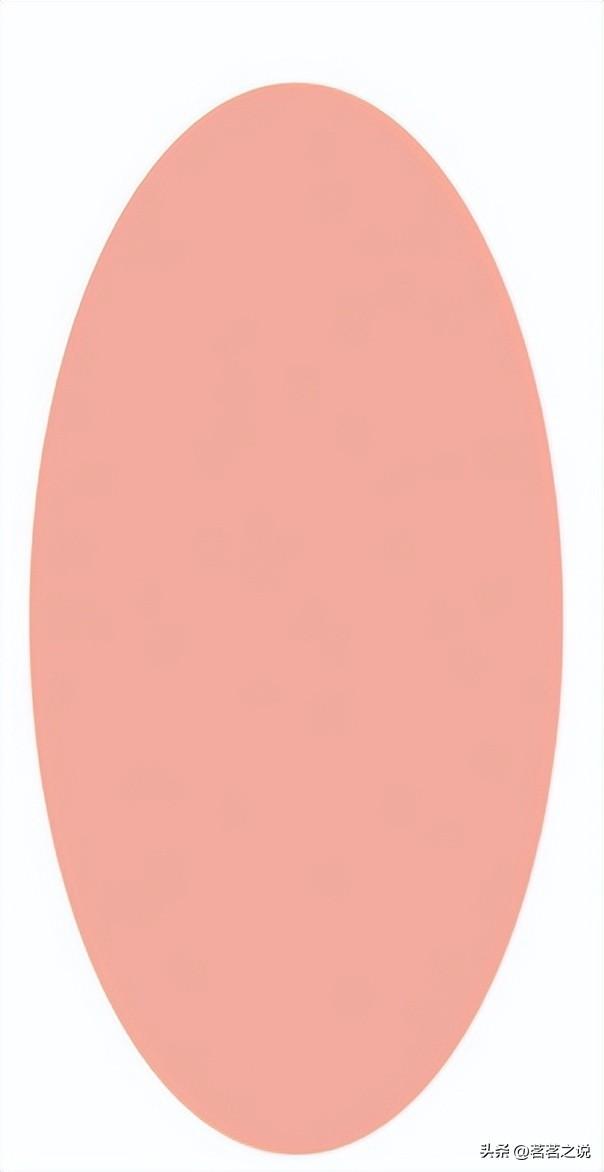
1. 点击套索工具。
2. 点击下面工具栏中的【椭圆】。
3. 拖动出你想要的椭圆。
4. 把颜色拖动进椭圆区域即可得到椭圆色块。
把椭圆快速调整成圆:


1. 点击套索工具。
2. 点击下面工具栏中的【椭圆】。
3. 随意拖动出一个椭圆。注意,此时笔不要离开屏幕。
4. 左手手指点击屏幕,拖曳的椭圆会变为圆。
5. 把颜色拖进圆形区域即可得到圆形色块。
同样的方法,我们还可以绘制出四边形、三角形等比较基础的封闭图形。

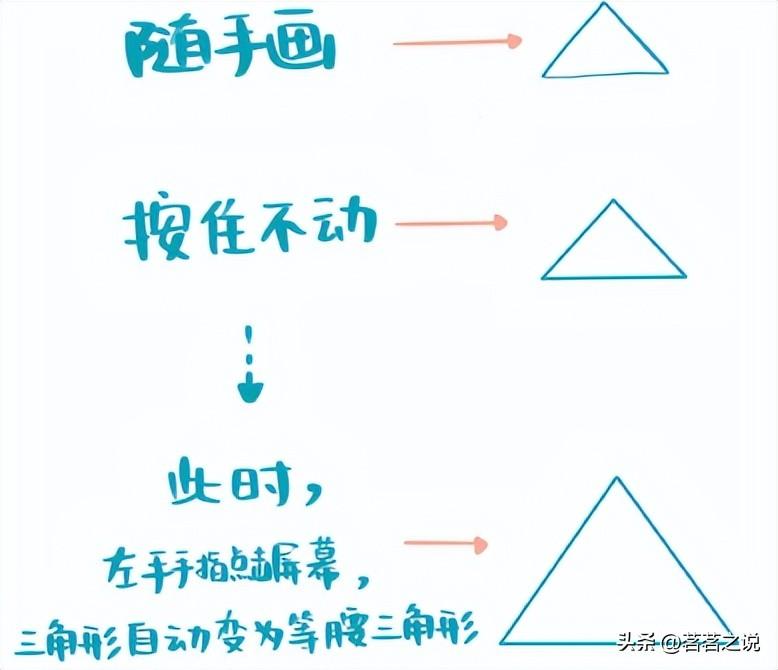
一些基操“冷知识”
防误触/选色/换颜色/调色板遮挡问题
防
误触
有时候,我们在绘制过程中容易误触屏幕,为避免误触屏幕,可以通过点击【操作】-【偏好设置】-【手势控制】-【常规】-【禁用触摸操作】进行设置。

选
色
那些绘画视频里,博主大佬们好像什么也没做,但是就把颜色选好了,其实只是我们忽略了他们手指“长按”屏幕的这个动作。
用一根手指长按屏幕即可吸取你想要的颜色啦。

切
换至前一个颜色
长按右上角的调色盘图标,可以切换至前一个选取的颜色。

移
动调色盘
调色盘太碍事儿?来,摁住这个“小横线”,点击并拖动,就可以把调色盘放在任意自己想要放置的位置啦~


点击右上角的叉号图标,就可以还原调色盘的位置啦。
关于图层的花式操作
移动/合并/复制/显示
关于图层是很多新手宝贝一直傻傻弄不清的部分~其实这个并不难
图
层的移动
点击图层,长按并上下拖动就可以调整图层顺序啦。

在图层右边有一个小框,当图层为显示状态的时候,小框显示为勾选。长按图层右边的这个小框,即可单独显示该图层。
右
滑多选图层
点击并向右滑动图层,即可多选图层。之后还可以对它们进行分组,便于把包含同一物件的图层整理到一个组中。

左
滑锁定、复制或删除图层
向左滑动图层,即可通过点击选取,实现锁定图层、复制图层或删除图层。
锁定图层后不可再进行操作,避免因错误操作而打乱图层。

删除图层后,就不可恢复已删除的图层,所以要慎重删除。
单
独显示图层
在图层右边有一个小框,当图层为显示状态的时候,小框显示为勾选。长按图层右边的这个小框,即可单独显示该图层。

合
并图层
在图层面板上两指捏合,可将两个及两个以上的图层进行合并。

透
明度调整
两指轻点图层,可以通过滑动调整图层的不透明度。

第一弹 · 完
知识点看似很多,但其实也就和咱们手机的设置一样,顺一顺也就会了!
这些羞于提问的基操问题肯定对你们来说都是小菜一碟!那么第二弹你想了解procreate的哪些操作呢?
原文地址:https://tangjiusheng.cn/it/4604.html
- procreate怎么用笔尖吸色(procreate必备的基础操作)
- YprogressBar官网
- 苹果12pro发烫是通病吗(iphone12pro发热严重怎么解决)
- 联想2400pro粉盒清零方法(联想打印机清零步骤)
- vue3中的inject干嘛用的( provide和inject 用法及原理详解 )
- creo和proe有什么区别(creo和proe哪个软件更好用)
- airpodspro嘿Siri没反应怎么办(Siri无回应是什么原因)
- airpodspro不显示弹窗直接连怎么回事,怎么设置弹窗
- 手机procreate怎么导出图片(procreate绘画教程入门)
- 小米放大器pro怎么设置(5个步骤设置好放大器)

