excel表格怎么冻结选中的区域(冻结行及冻结列的技巧)
我们在工作学习中经常遇到那种很多列表头和行数据也很多的电子表格,拉垂直滚动条与水平滚动条查看数据时,很多数据就容易看错误,比如把第4列上的数据看错为第5列的表头,在行数据上也及其容易看错。本文为大家分享利用wps表格冻结列和行的技巧!

1、准备如下示例数据,即“2022年xx小学五年级1班成绩表”
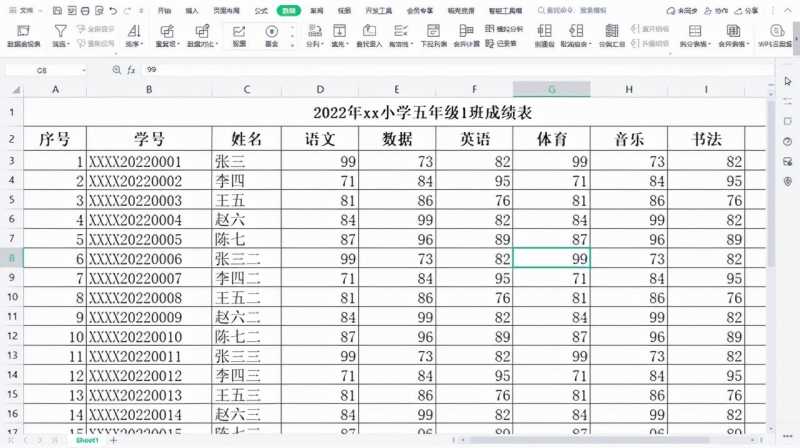
1、按照操作习惯,我们会将第1、2行和序号、学号、姓名列(即A、B、C列)进行冻结,即向下拉滚动条第1、2两行会被固定,向右侧拉水平滚动条“序号、学号、姓名”3列会被固定。
2、冻结行
冻结首行:经常会看到表头标题只有一行的表格,我们可以采取“冻结首行”进行阅读数据。
操作:“视图”标签页打开后单击“冻结窗格”工具按钮,选择“冻结首行”即可。

冻结多行:如上我们希望冻结第1、2两行数据
操作:选中第3行(如果要冻结3行,那么我们选中第4行,冻结更多行以此类推),“视图”标签页打开后单击“冻结窗格”工具按钮,选择“冻结至第2行”即可(此处取决于你选中第几行,选中第n行,那么单击冻结窗格就会出现冻结至第n-1行)。
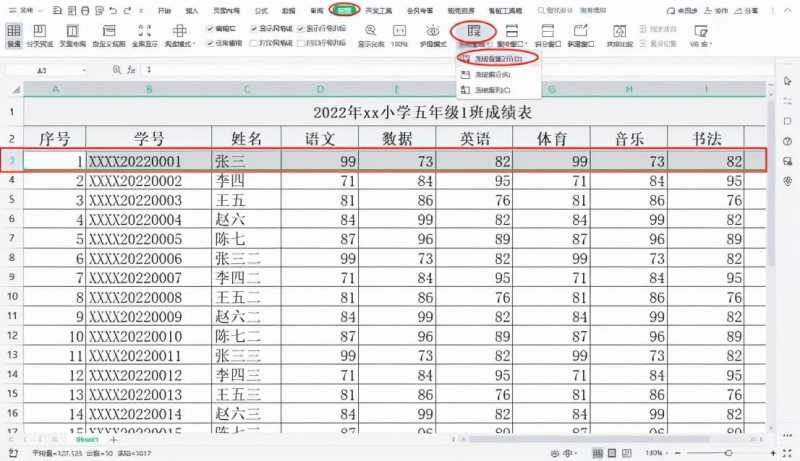
至此我们完成了冻结第1、2行,拉左侧垂直滚动条时,前两行始终都固定在上面,效果如下:
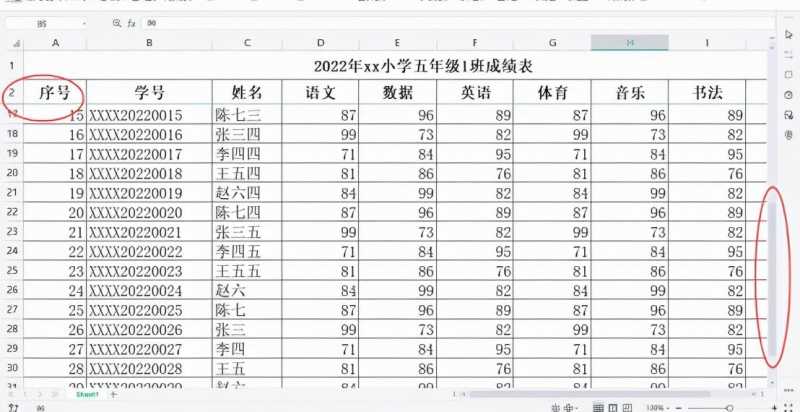
3、冻结列操作
操作方式可参考冻结行的方法,冻结首列就选择“冻结首列”,冻结多列,就选中多列后面一列,然后选择“冻结至n列”即可。
按照上面要求,我们希望冻结示例数据的“序号、学号、姓名”列即前3列,操作:选中第D列,“视图”标签页打开后单击“冻结窗格”工具按钮,选择“冻结至第C列”即可
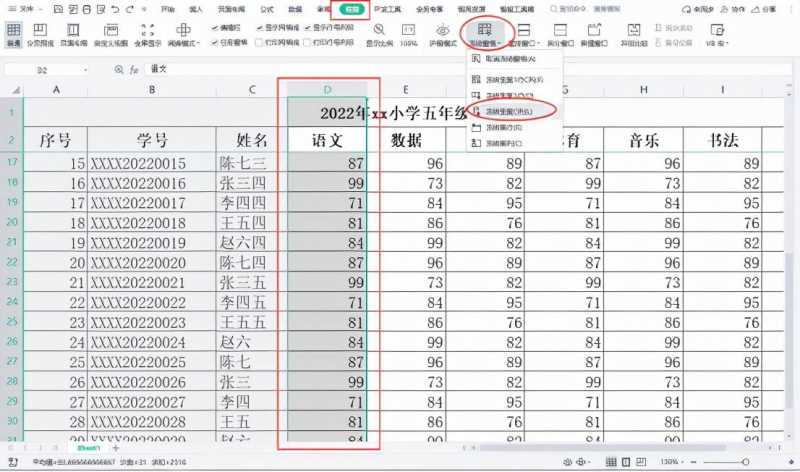
效果如下:
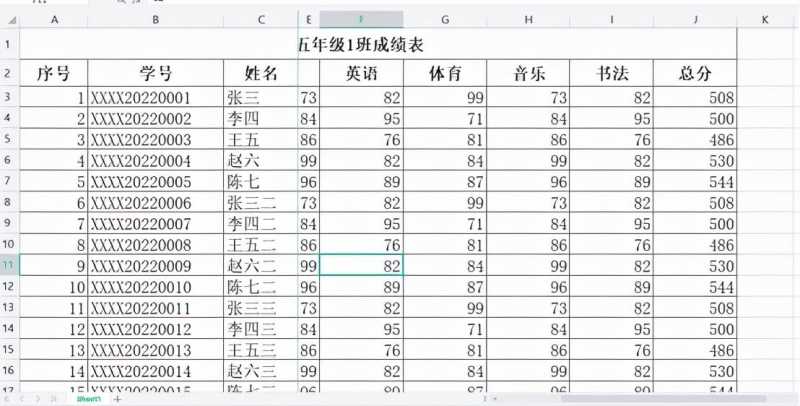
4、同时冻结前n行和前m列
刚刚操作冻结行和列后,我们发现操作冻结列时,将之前的冻结行给冲掉了,只有冻结列有效,那么我们怎么实现同时冻结前2行和前3列呢?
操作:选中第3行和第D列交叉单元格,“视图”标签页打开后单击“冻结窗格”工具按钮,选择“冻结至第2行C列”即可。注意:要同时冻结第n行和第m列,就选中n+1行与m+1列的交叉单元格进行操作。
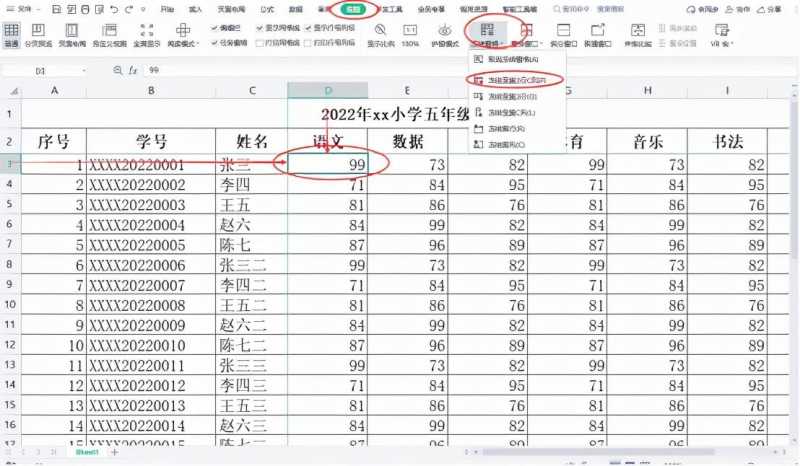
至此我们完成了冻结前2行及前3列,效果如下:
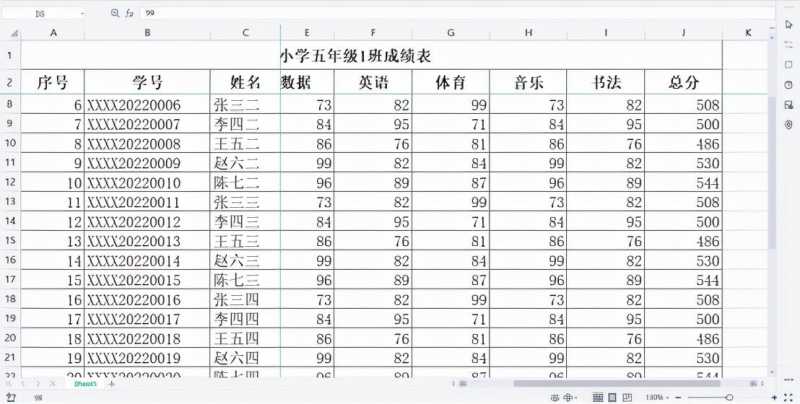
5、取消冻结
操作:“视图”标签页打开后单击“冻结窗格”工具按钮,选择“取消冻结窗格”即可。
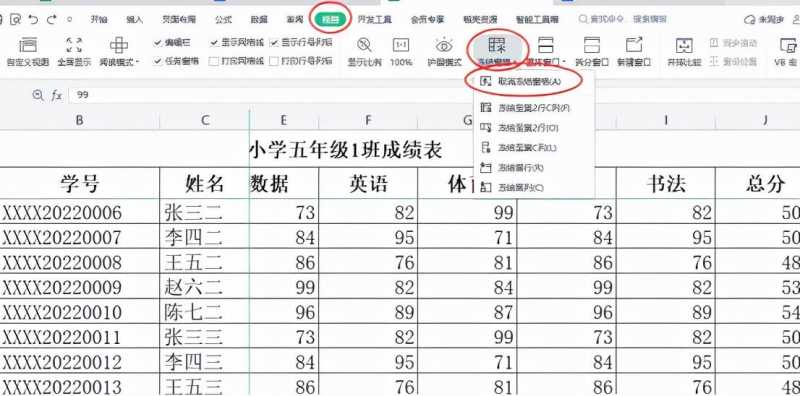
原文地址:https://tangjiusheng.cn/it/4698.html

