mac的shift键是哪个键(Mac苹果电脑常用快捷键)
剪切:command + x
复制:command + c 粘贴:command + v
全选:command + a 查找:command + f
关闭当前程序:command + q
截全屏:shift + command + q (shift是箭头朝上的按键)
选择截屏:shift + command + 4 (shift是箭头朝上的按键)
拍摄截屏或者录制屏幕:shift + command + 5 (shift是箭头朝上的按键)
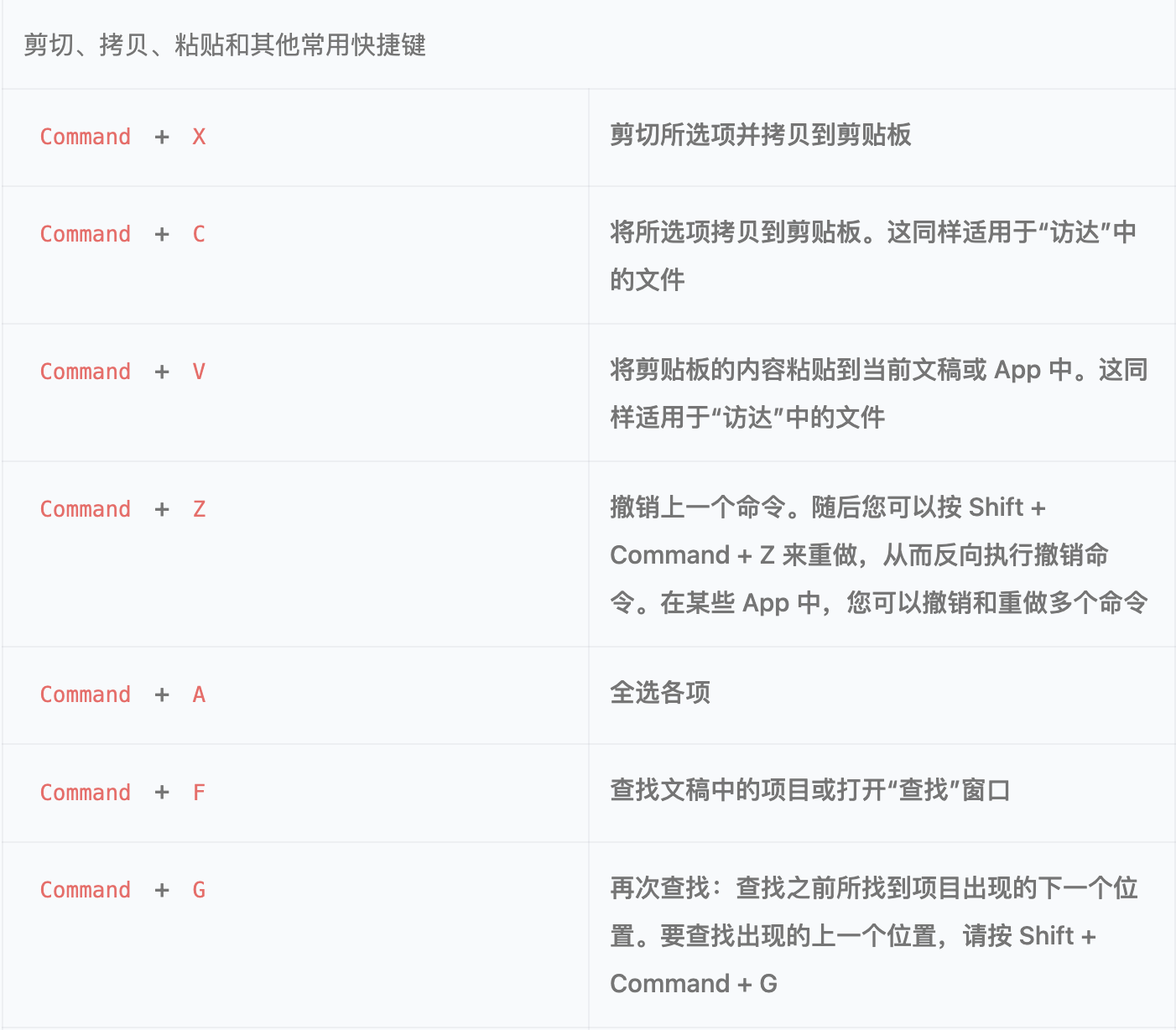
常用:
- 关闭/退出应用 Command + Q
这个快捷键类似 Windows 下的 Alt+F4,可以立即退出当前运行的应用。这个快捷键非常实用,因为在 macOS 上,点击软件界面上的红色 x按钮,只是关闭其“窗口”,并没有真正退出该软件,它依然还是在后台运行的。如果你希望真正退出软件,按 Cmd + Q关闭软件是最快的方法。
- 复制粘贴 Command + C / V
Command + C可以复制,然后用 Command + V粘贴内容或文件,这个大家都很熟悉,不需要多做解释。
- 剪切内容 Command + X / V
可以剪切文本内容,但此快捷键无法“剪切”文件
- 剪切/移动文件 Command + Option + V
在 Mac 的文件右键菜单上也没有“剪切”操作的,对文件使用 Cmd+C 然后 Cmd+V 只能完成「复制」。而使用 Cmd+C然后 Command + Option + V快捷键,则可实现「移动文件」,文件被复制到新的位置后,原路径下的文件会被删除,相当于 Windows 下的剪切。
粘贴纯文本/清除文本样式格式 Command + Option + Shift + V我们在使用 Office 或在浏览器里拷贝一些文本段落时,往往都会带上它们的样式。而当我们需要粘贴时,这些格式有时很烦人。使用 Command + Option + Shift + V代替 Cmd + V,可以将剪贴板的内容粘贴为「纯文本格式」,也就是移除所有样式格式。
- Mac 自带屏幕截图 Command + Shift + 5
每当需要截图和录屏时,很多人都会想去下载第三方的截屏软件。其实,macOS 系统本身就已经内置了一个相当不错的截图和录屏的功能,按下 Command + Shift + 5即可调出。它可以支持全屏截图、区域截图、窗口截图、全屏录制、区域录制,功能还是非常全面的。最重要的是它免安装、免下载,每一台 Mac 都自带!可谓是轻度办公使用者的最佳伙伴!
一般来说,你记住 Command + Shift + 5就行了,因为它有可视化的工具栏 (如上图),可以进行不同模式的操作。但如果你截图比较频繁,那么还可以再深入了解一下这个系统截图功能,因为它还有很多“骚操作”的哦。
截图:
下面用 + 表示同时按下,- 表示分步按下
- Cmd+Shift+3:全屏截图;截取整个屏幕,保存截图至桌面文件夹。
- Cmd+Shift+4:区域截图;鼠标光标变成带坐标的小十字,通过拖拽截取特定区域,保存截图至桌面文件夹。
- Cmd+Shift+4 - 单击空格键 - 鼠标单击指定窗口:应用窗口截图;出现小十字光标后对指定窗口按空格键,鼠标光标变成照相机,鼠标移动,单击截取指定窗口,保存截图至桌面文件夹。
- Cmd+Shift+4 - 按住空格键拖动鼠标:区域截图;选取区域范围后,按住空格键并拖到鼠标可移动选取范围,释放按键后保存截图至桌面文件夹。
- Cmd+Shift+4 - 按住Shift - 上下/左右移动鼠标:区域截图;选取区域范围后,按住 Shift 并上下/左右移动鼠标即可固定选取范围宽度/高度改变高度/宽度,释放按键后保存截图至桌面文件夹。
- Cmd+Shift+4 - 按住 Shift 和 Option:区域截图;选取区域范围后,按住 Shift 和 Option 键在上一快捷键功能的基础上自由切换高度宽度,释放按键后保存截图至桌面文件夹。
- Cmd+Shift+4 - 按住 Option:区域截图;选取区域范围后,按住 Option 键可按比例缩放选取范围,释放按键后保存截图至桌面文件夹。
原文地址:https://tangjiusheng.cn/it/6231.html

