pe装系统教程(分享pe安装系统图解)
现在安装Windows操作系统最的多法就是用装有PE系统的启动U盘进行安装了。网上用很多这样的工具,当然也不是免费提供服务的,里面或多或少的内置了一些推广软件,推广就推广吧,谁让他们也给我们安装系统带来了很大的方便呢。下面就以“电脑店”为例,给大家介绍用PE系统启动U盘安装操作系统。
材料准备
1. “U盘启动工具”安装程序。可以到网上下载。
2. Windows安装程序文件。这个也非常多,你可以从百度搜索Ghost版的或原版的。区别就是原版的纯净、无推广软件、无优化,当然也没有补丁和驱动,装完后还得自己装这些东西;Ghost版的一般就比较全了,软件、补丁和驱动全有,装完后就可以使用,比较节省时间。我是从网上随便下了个Ghost版的Windows7 64位系统。
3. 8G以上U盘一个。一般PE系统占500M左右空间,还要存放Windows安装文件,Windows7大约3-4G,Windows10大约3-5G。
具体方法
1. 制作PE系统启动U盘。其实电脑店启动盘制作方法官网上已经详细介绍了,我详细介绍一下他没介绍的地方。安装DianNaoDian.exe后,打开电脑店启动U盘制作程序,插入准备好的U盘,选择如图所示的选项,全部默认点全新制作即可。(注:分区最好选择NTFS格式,支持4G以上文件,系统GHOST都有4G以上的文件)。等待U盘制作完成……

2. 进行必要的系统设置。用U盘装系统前,我们还要对电脑BIOS做必须的设置。进入电脑BIOS各品牌电脑或主板都不太一样,一般为DEL或F12键。如果以前已经用PE启动U盘装过系统,那基本上不用做什么设置,只要在开机时狂按电脑的启动热键就可以了。
如果是没有用PE启动U盘装过系统,那就要进行一些必要的设置,由于每个电脑的BIOS设置项都不太一样,我只能笼统的说一下,如果是近几年的新电脑或主板,首先要设置引导方式,一般有UEFI和Legacy两个选项,UEFI配合新的GPT分区模式装Windows8以上的系统,Legacy配合传统MBR分区模式可以装所有的Windows系统,像我们现在装Windows7,就选择Legacy模式,有些品牌电脑还要选择安装的Windows系统的版本等,可根据实际需要选择。再就是有时进入PE系统后才发现硬盘认不上,这也要在BIOS中进行设置,找到硬盘模式设置选项(一般是包含SATA字段的菜单),一般有Ahci、SATA或IDE等选项,可以进行修改,再进入PE看硬盘能认上不。有些电脑还要直接在BIOS设置启动项,一般可以在包含有Boot字段的菜单中设置。
3. 分区并安装系统。做好了启动U盘,设置好了BIOS,我们就开始正式安装了,开机后狂按启动热键(如下图)。

选择U盘启动,在随后的U盘启动菜单中再选择“启动WIN10 PE X64(大于2G内存)”进入WIN10 PE系统。(本人DELL台式主机)


进入PE系统后,如果没分区的电脑要先运行PE桌面上的分区工具,先对硬盘进行分区。以前有装过系统的电脑可直接安装点PE桌面上的电脑店一键装机工具安装系统。(下载好的系统已放入U盘system 文件夹内)
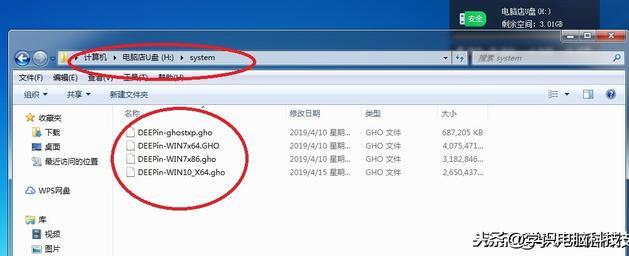

点击执行,开始GHOST。(勾选完成自动重启,全自动安装,喝杯茶休息一下吧~~~~~)
原文地址:https://tangjiusheng.cn/it/7204.html

